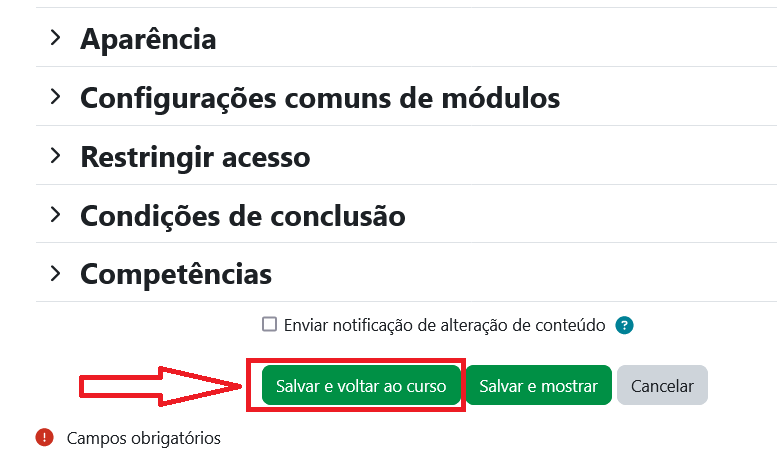Manual do Professor
Página
Este recurso possibilita a escrita de um texto que pode conter imagens, links para outras páginas e sites externos ao Moodle.
Para criar este recurso o professor deve ativar o “Modo edição” localizado no canto superior direito da tela da área de trabalho.
Após, escolher um tópico do seu curso/componente curricular, no qual deseja acrescentar o recurso Página, clique no link “Adicionar uma atividade ou recurso” para abrir um overlay com uma lista de atividades e recursos existentes no ambiente:
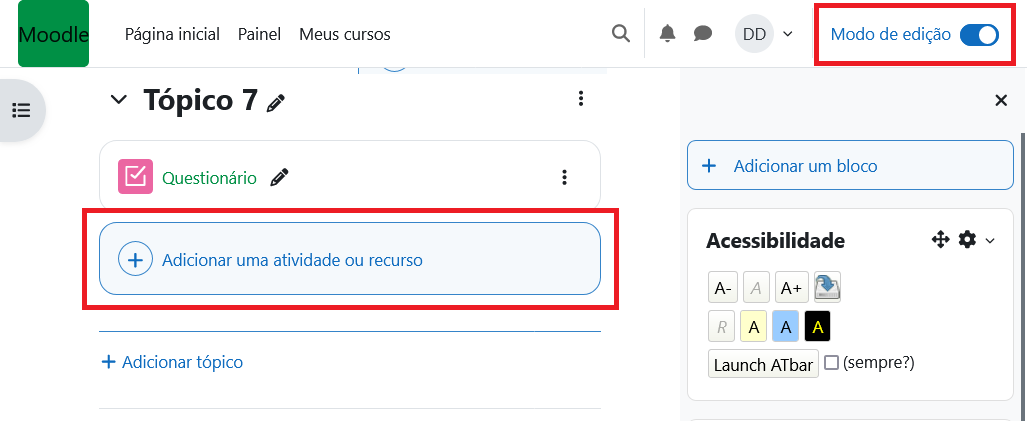
Após, escolher um tópico do seu curso/disciplina, no qual deseja acrescentar o recurso Arquivo, clique no link “Adicionar uma atividade ou recurso” para abrir um overlay com uma lista de atividades e recursos existentes no ambiente:
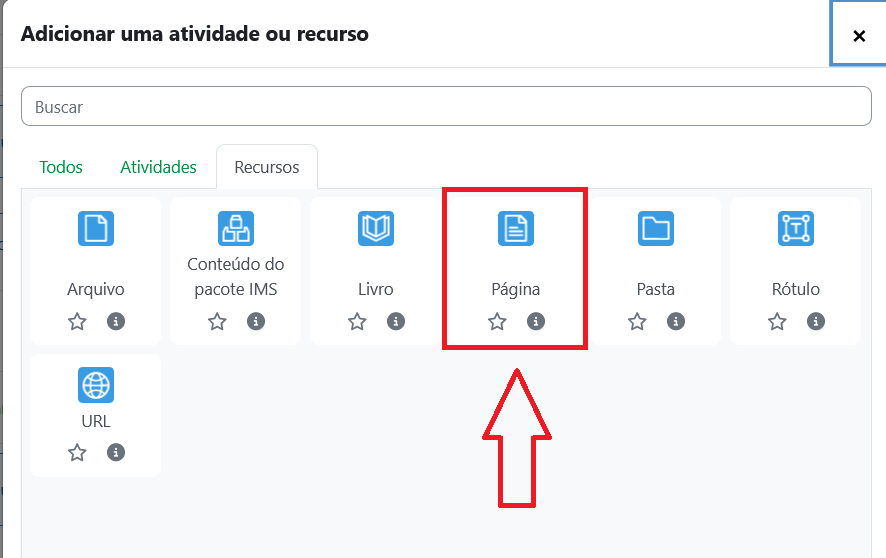
Ao selecionar o recurso Página, o professor poderá configurá-lo a partir das seguintes opções:
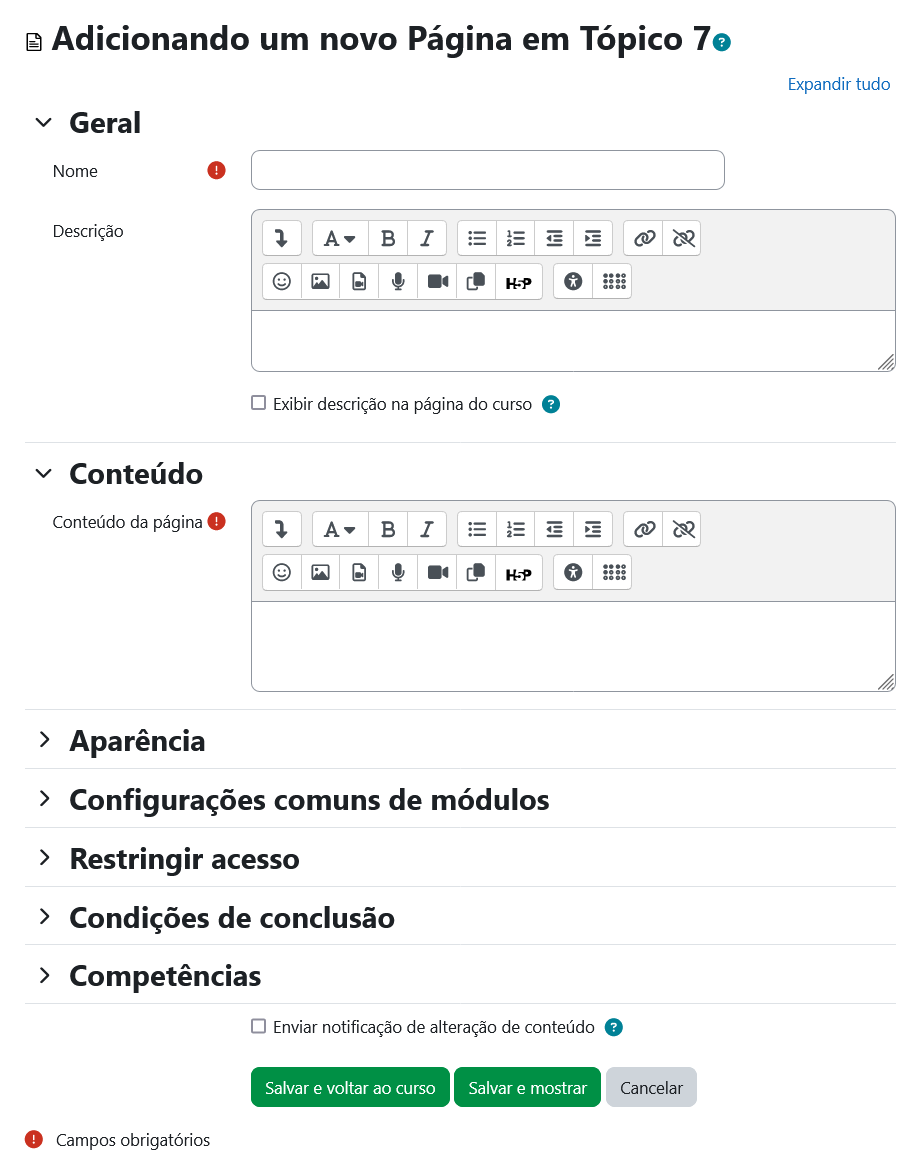
BLOCO GERAL
- Nome: Espaço para o professor criar o título do recurso que será visualizado pelos alunos dentro do tópico na página inicial da turma.
- Descrição: Insira uma breve descrição do assunto que está sendo abordado.
Exibir descrição na página do curso: caso habilitada, a descrição acima será exibida na página do curso logo abaixo do link para o recurso.
BLOCO CONTEÚDO
- Conteúdo da página: permite inserir o texto a ser disponibilizado.
BLOCO APARÊNCIA
- Mostrar o nome da página: caso habilitada, mostrará o nome da página inserida na parte superior da tela.
- Exibir descrição da página: caso habilitada, aparecerá no tópico a descrição junto ao link de acesso à página.
BLOCO CONFIGURAÇÕES COMUNS DE MÓDULOS
- Visível: O professor escolhe se o arquivo ficará visível assim que criado ou oculto, clicando na opção “mostrar” ou “ocultar”.
- Número de identificação do módulo: O Número ID identifica a atividade para fins de cálculo de avaliação. Se a atividade não estiver inclusa em nenhum cálculo de avaliação então o campo do Número ID pode ser deixado em branco. O Número ID também pode ser definido na página de edição do cálculo das notas no Relatório de Avaliação, embora só possa ser editado na página de atualização da atividade.
BLOCO RESTRINGIR ACESSO
Para efetuar a restrição de acesso do usuário é necessário clicar no botão Adicionar Restrição. Abrirá a seguinte janela:
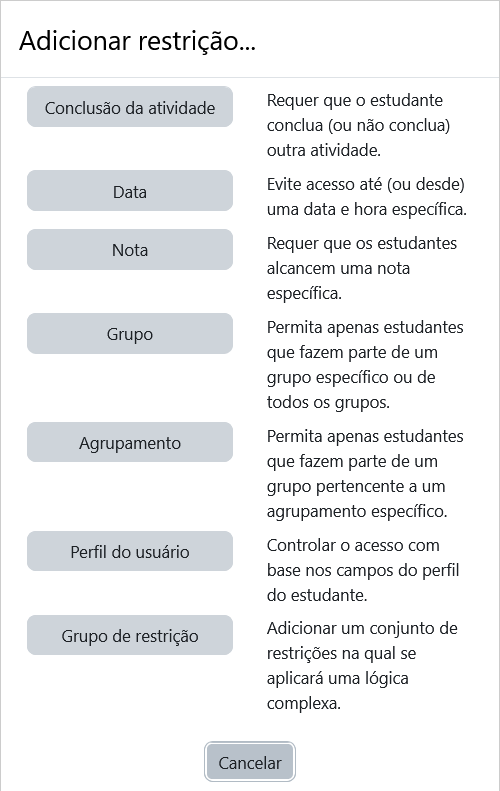
Ao clicar no botão da restrição desejada pode-se escolher se o discente deve ou não deve combinar as condições. As combinações aparecem através dos conectores “e” e “ou”, caso mais de uma condição for escolhida. Conforme mostra a seta na figura abaixo:
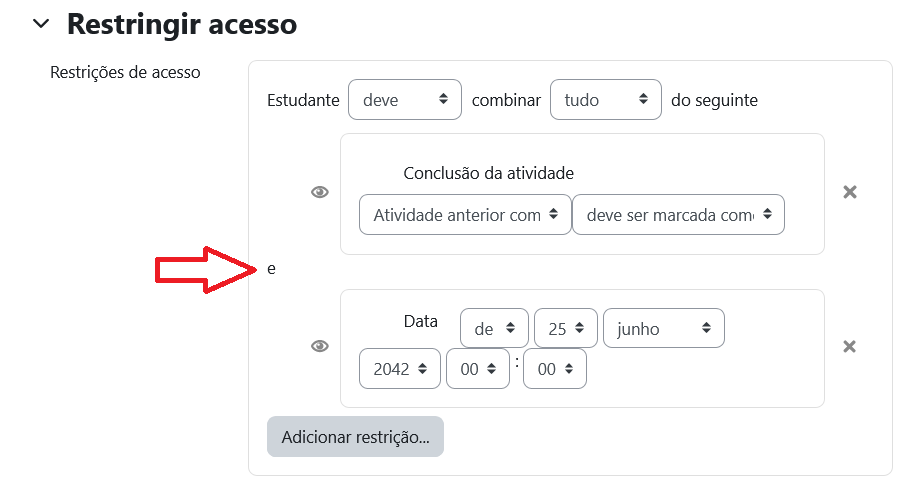
As restrições podem ser de:
- Conclusão de atividade: requer que o discente conclua (ou não conclua) outra atividade.
- Data: Evite acesso até (ou desde) uma data e hora específica.
- Nota: Requer que os discentes alcancem uma nota específica.
- Grupo: Permita apenas estudantes que fazem parte de um grupo específico ou de todos os grupos.
- Endereço de IP: Restringe por endereço de IP.
- Perfil do usuário: controle de acesso baseado nos campos que estão no perfil do estudante.
- Data relativa: impedir o acesso até que uma data relativa seja alcançada antes/depois de uma data do curso ou do usuário.
- Grupo de restrição: adicionar um grupo de restrições na qual se aplicará uma lógica complexa.
Após realizar esta configuração, clique em “Salvar e voltar ao curso“, onde a atividade será gravada e estará disponível no tópico de aula, ou “Cancelar” caso queira desistir da configuração desta atividade.