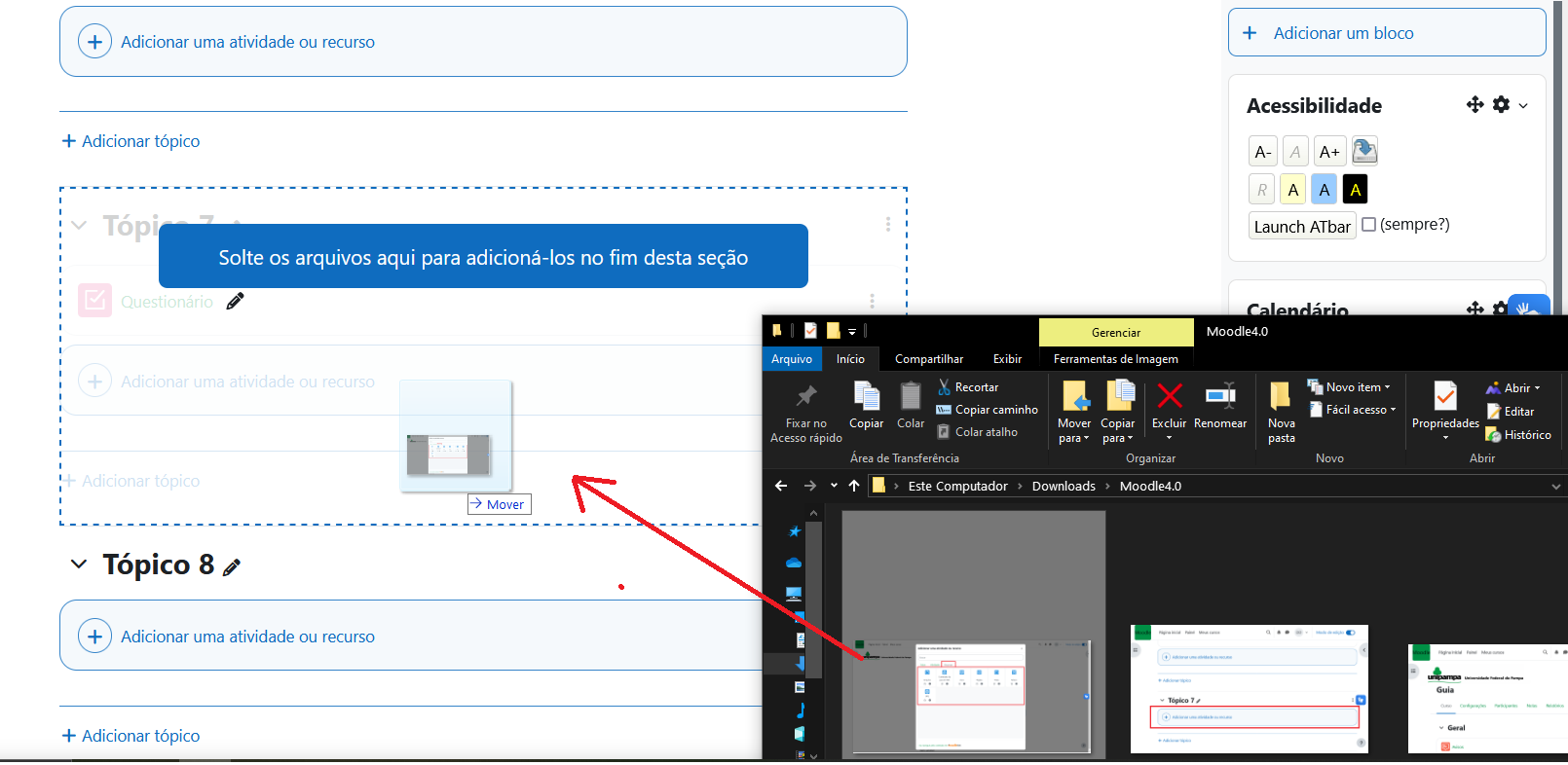Manual do Professor
Arquivo
Arquivo
O recurso Arquivo permite ao professor disponibilizar arquivos de diferentes formatos, para auxiliar no desenvolvimento do curso/componente curricular. Estes arquivos são armazenados dentro do ambiente e podem ser abertos em uma nova janela ou disponíveis para download.
Para criar este recurso o professor deverá ativar o “Modo edição”, localizado no canto superior direito da tela da área de trabalho.
Após, escolher um tópico do seu curso/componente curricular, no qual deseja acrescentar o recurso Arquivo, clique no link “Adicionar uma atividade ou recurso” para abrir um overlay com uma lista de atividades e recursos existentes no ambiente:
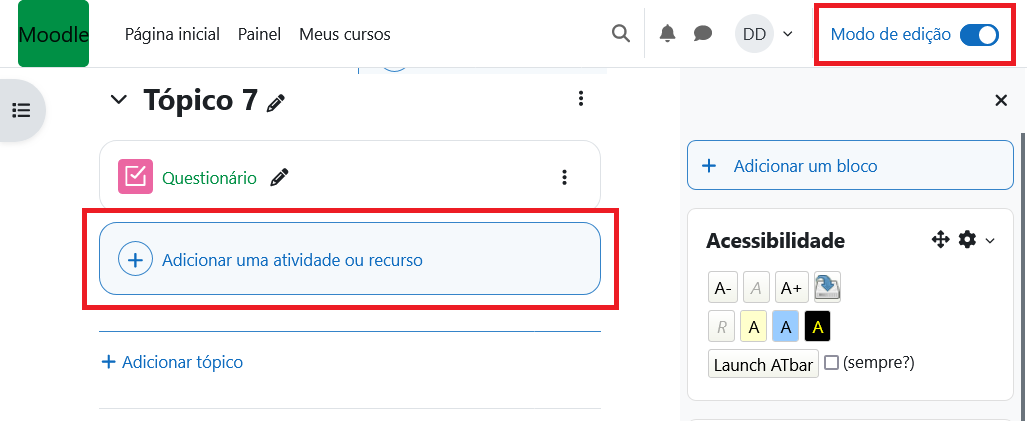
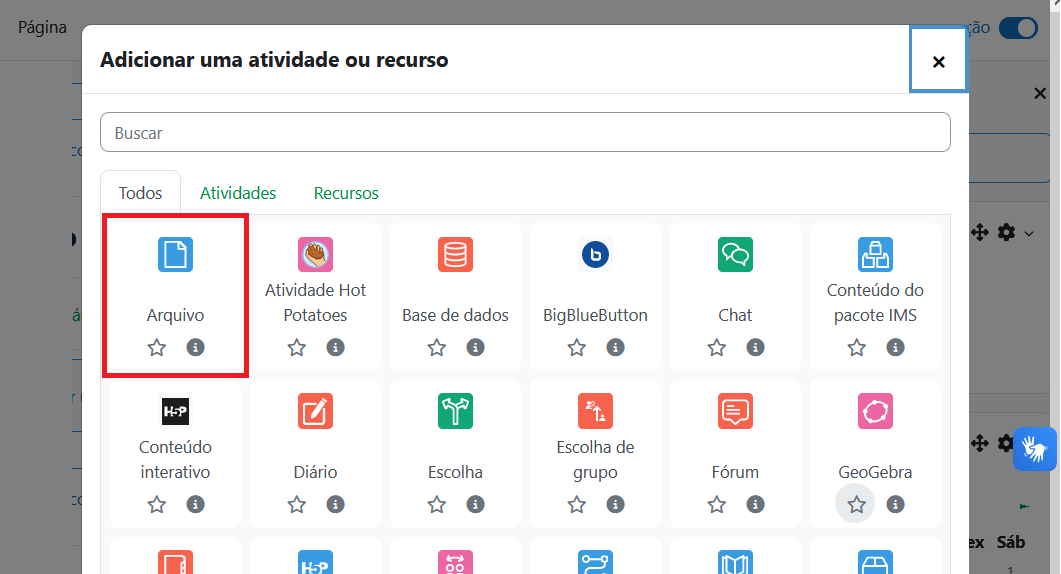
Ao selecionar o recurso Arquivo, o professor poderá configurá-lo a partir das seguintes opções:
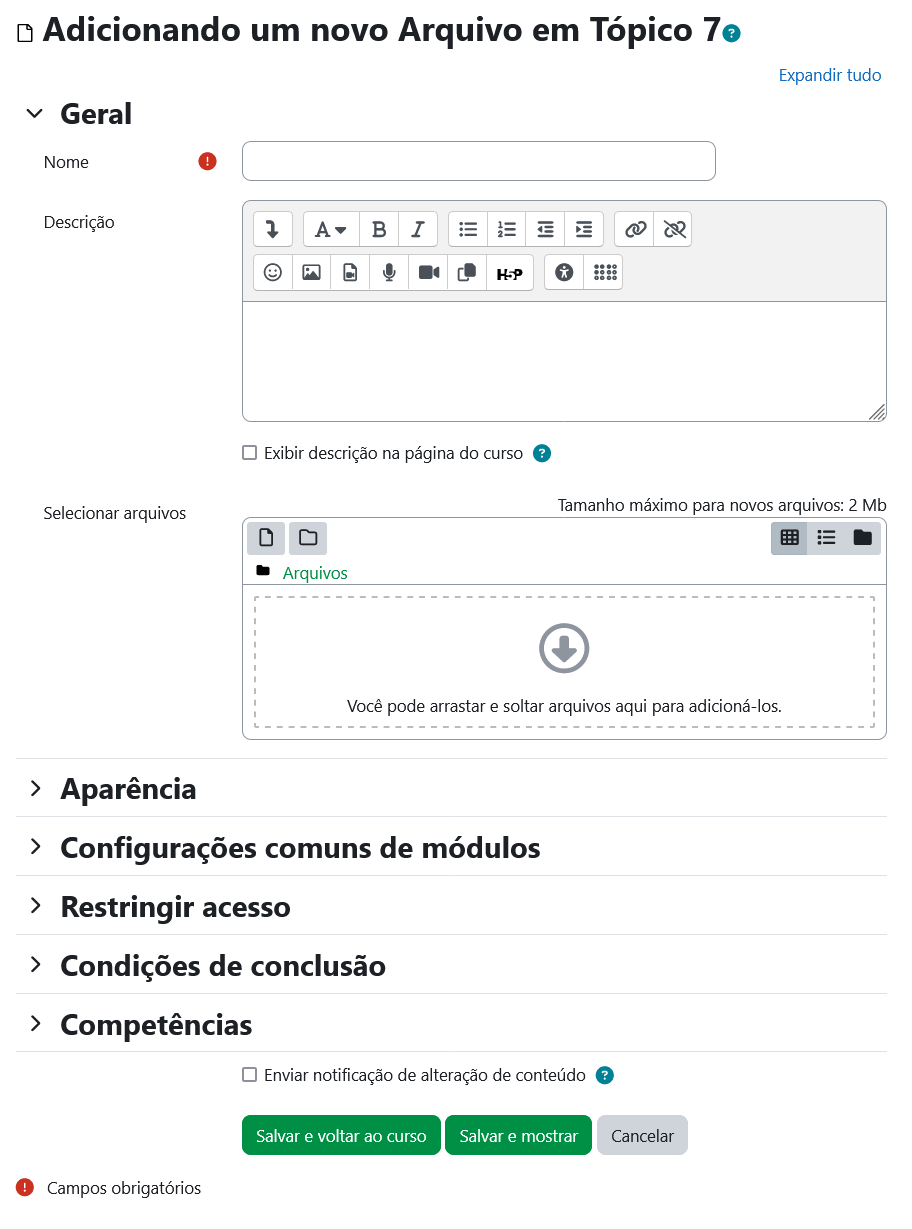
BLOCO GERAL
- Nome: Criar o título do recurso que será visualizado pelos discentes dentro do tópico na página inicial da turma.
- Descrição: Inserir uma breve descrição do assunto que será abordado.
- Exibir descrição na página do curso: caso habilitada, a descrição acima será exibida na página do curso, logo abaixo do link para o recurso.
- Selecionar arquivos: neste campo o professor disponibilizará os arquivos para o participante. Para adicionar o arquivo, o professor deverá clicar na opção “Adicionar” ou “arrastar e soltar arquivos de seu computador” para adicioná-los ao ambiente.
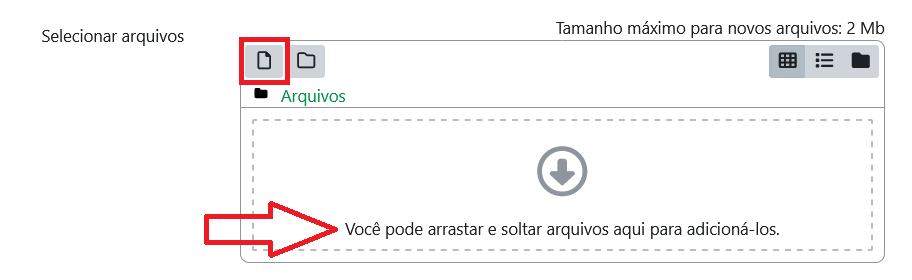
Se clicar na opção “Adicionar arquivos“, a seguinte janela será aberta:
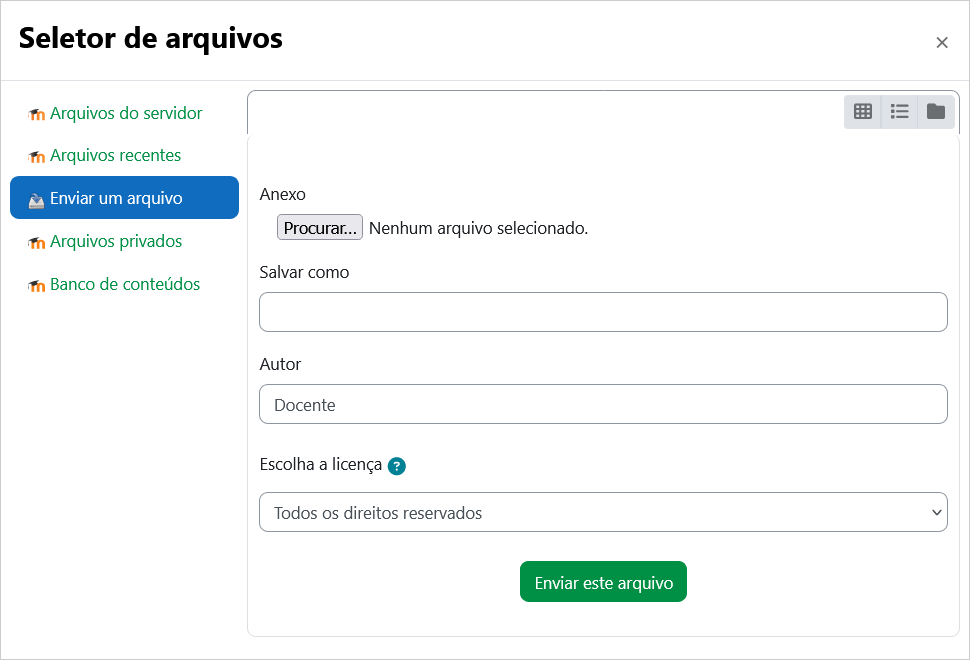
Nessa janela, são apresentadas as opções de locais para escolher os arquivos:
- Arquivos do Servidor: serão visualizadas as pasta criadas pelo usuário dentro do componente curricular/curso.
- Arquivos Recentes: arquivos utilizados recentemente pelo usuário. É importante saber, que a lista de arquivos é temporária, pois arquivos novos substituem os mais antigos.
- Enviar um Arquivo: permite enviar arquivos do computador pessoal para o Moodle.
- Arquivos Privados: permite enviar arquivos que ficam visíveis somente para quem os enviou. Trata-se da pasta privada do usuário.
BLOCO APARÊNCIA
- Exibir: o professor escolhe como o participante visualizará o material.
- Mostrar tamanho: É aconselhável se o arquivo for grande, pois o download pode demorar.
- Mostrar tipo: mostra a extensão do arquivo.
- Exibir data de envio/modificação: Mostra a data de envio/modificação
- Exibir a descrição dos recursos: Mostra a descrição dos recursos
BLOCO CONFIGURAÇÕES COMUNS DE MÓDULOS
- Disponibilidade: O professor escolhe se o arquivo ficará visível assim que criado ou oculto, clicando na opção “Mostrar na página do curso” ou “Ocultar dos estudantes”.
BLOCO RESTRINGIR ACESSO
Para efetuar a restrição de acesso do usuário é necessário clicar em “Adicionar restrição”. Abrirá a seguinte janela
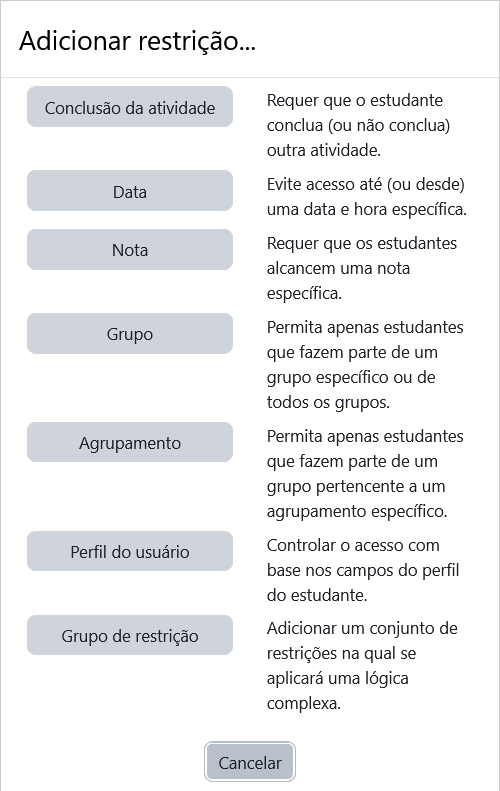
Ao clicar no botão da restrição desejada pode-se escolher se o discente deve ou não deve combinar as condições. As combinações aparecem através dos conectores “e” e “ou”, caso mais de uma condição for escolhida. Conforme mostra a seta na figura abaixo:
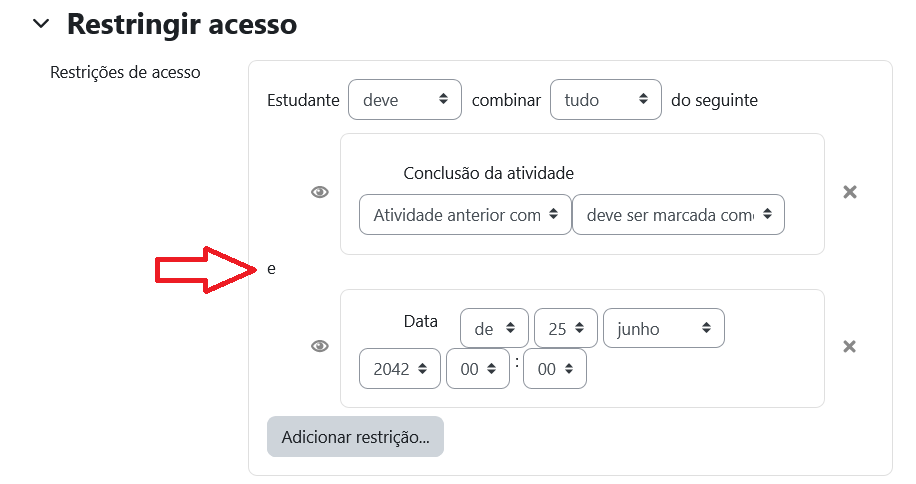
As restrições podem ser de:
- Conclusão da atividade: Requer que o discente conclua (ou não conclua) outra atividade.
- Data: Evite acesso até (ou desde) uma data e hora específica.
- Nota: Requer que os discentes alcancem uma nota específica.
- Grupo: Permita apenas estudantes que fazem parte de um grupo específico ou de todos os grupos.
- IP address: Restringe por endereço de IP.
- Perfil do usuário: Controle de acesso baseado nos campos que estão no perfil do estudante.
- Data relativa: Impedir o acesso até que uma data relativa seja alcançada antes/depois de uma data do curso ou do usuário.
- Grupo de restrição: Adicionar um grupo de restrições na qual se aplicará uma lógica complexa
Após realizar esta configuração, clique em “Salvar e voltar ao curso“, onde a atividade será gravada e estará disponível no tópico de aula, ou “Cancelar” caso queira desistir da configuração desta atividade.
Dica: O professor tem a possibilidade de arrastar arquivo de diversos formatos direto para a área do curso. Com o modo de Edição ativado no curso, o professor terá a possibilidade de inserir arquivos, localizados em seu computador, arrastando-os para dentro da área principal do curso. Essa possibilidade torna o processo de inserção de recursos mais rápido e fácil, conforme mostram as figuras abaixo: