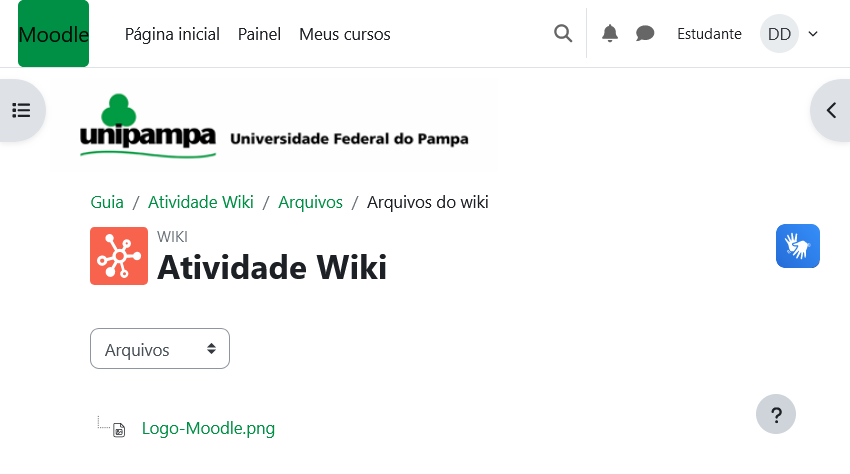Manual do Estudante
| Сайт: | Moodle - EaD - Unipampa |
| Курс: | Moodle - EaD - Unipampa |
| Книга: | Manual do Estudante |
| Напечатано:: | |
| Дата: | воскресенье, 2 ноября 2025, 15:06 |
Оглавление
- 1. Manual do Estudante
- 2. Apresentação do Moodle 4.0
- 3. Acesso à Plataforma
- 4. Modificar Perfil
- 5. Acrescentar foto ao perfil
- 6. Enviando mensagem para um usuário
- 7. Recebendo uma mensagem
- 8. Fórum
- 9. Acrescentando um novo tópico no Fórum
- 10. Responder a um tópico existente no Fórum
- 11. Observações sobre os fóruns
- 12. Chat
- 13. Algumas regras para o uso adequado do chat
- 14. Entrega de trabalho
- 15. Conferindo o envio de arquivo
- 16. Questionário
- 17. Enviando o Questionário para avaliação
- 18. Glossário
- 19. Adicionar registro
- 20. Visualizando o registro inserido
- 21. Texto colaborativo – Wiki
- 22. Aba Visualizar
- 23. Aba Editar
- 24. Aba Comentários
- 25. Aba Histórico
- 26. Aba Mapa
- 27. Aba Arquivos
Manual do Estudante
O Moodle (Modular Object Oriented Dynamic Learning Environment) é um Ambiente Virtual de Aprendizagem (AVA), ou seja, um sistema de gestão de aprendizagem que permite a realização de cursos e componente curricular a distância, ou apoio para atividades presenciais. Auxilia os educadores na criação de cursos on-line de qualidade.
Este manual é um guia rápido que auxiliará o discente no gerenciamento de seu conteúdo no Moodle 4.4. Estão descritas atividades e as principais funções, nas quais o estudante tem acesso no ambiente virtual de aprendizagem.
Na Unipampa, utiliza-se o Moodle como plataforma institucional de apoio aos cursos presenciais, denominados "Moodle presencial", bem como nos cursos oferecidos na modalidade a distância, conhecido como "Moodle EaD e UAB". Para acessar a plataforma, visite o link https://moodle.unipampa.edu.br/ e escolha uma das opções. Mais informações sobre o Moodle podem ser obtidas no endereço: http://moodle.org.
Este manual é uma compilação de informações sobre o Moodle, reunidas de diferentes fontes ais como: Moodle, PUCRS, UNESP, UFRGS, IF FARROUPILHA e UTFPR, e aqui adaptadas para a última versão do Moodle (4.4), utilizando o tema Clássico.
Apresentamos as principais novidades e melhorias do Moodle 4.0 em comparação com a versão anterior, destacando as mudanças na interface e as novas funcionalidades que facilitam a organização de cursos e atividades.
1. Fim do Menu Lateral Verde
O menu lateral verde, presente nas versões anteriores, foi removido. Agora, as principais opções de navegação estão localizadas na barra superior, como:
- Página Inicial
- Painel
- Meus Cursos
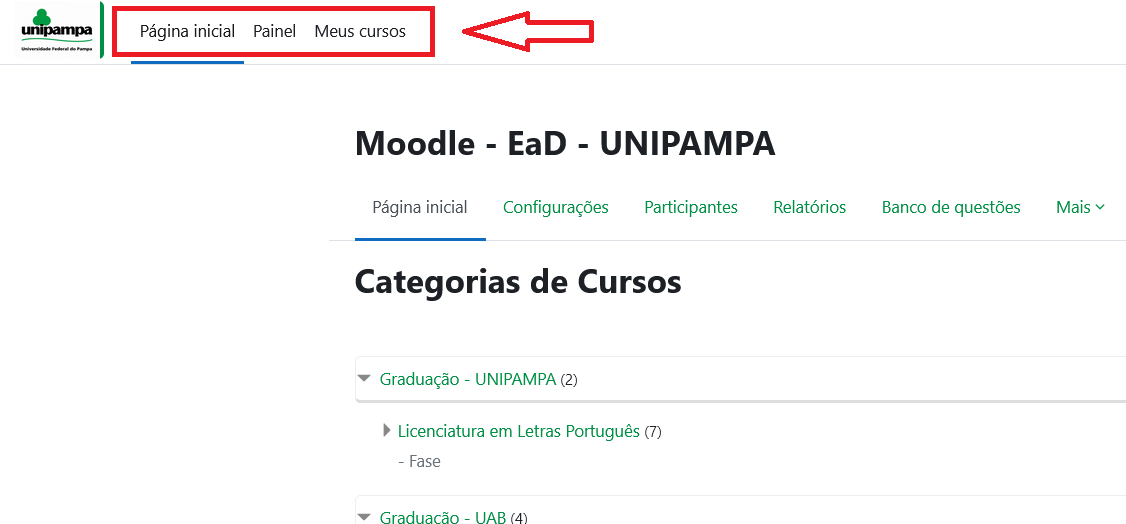
2. Organização dos Cursos
A seção Meus Cursos permite visualizar todos os cursos nos quais você está matriculado como aluno ou professor. O novo sistema de filtragem oferece as seguintes opções:
- Todos os cursos
- Em andamento
- Não iniciados
- Encerrados
- Favoritos
Essa funcionalidade ajuda na organização dos cursos durante o semestre, facilitando o acesso ao conteúdo relevante.
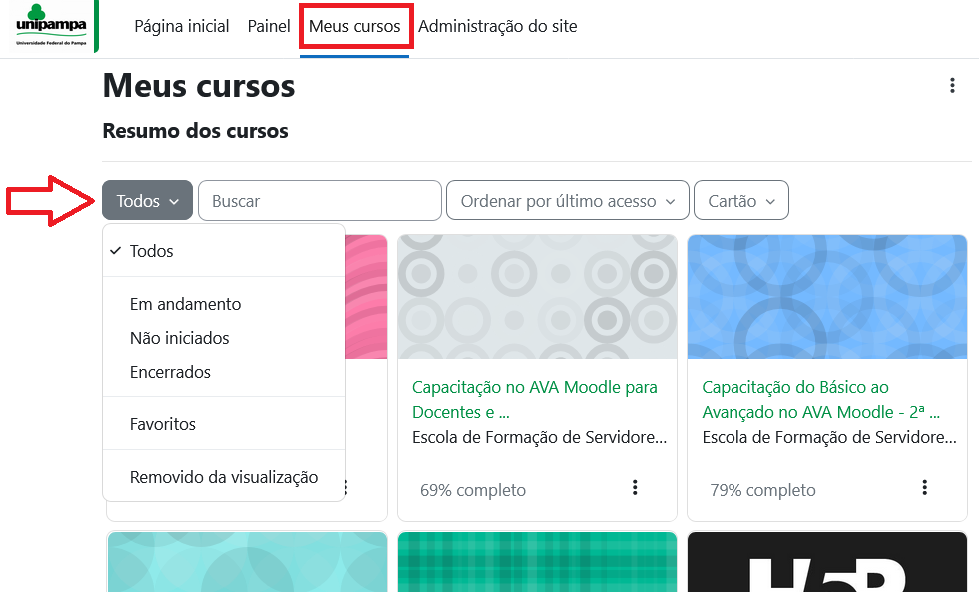
3. Favoritar Cursos
Agora é possível favoritar cursos para acesso rápido:
- Clique nos três pontos ao lado do curso.
- Selecione Favoritar.
Os cursos favoritos serão marcados com uma estrela azul e podem ser filtrados para exibição.
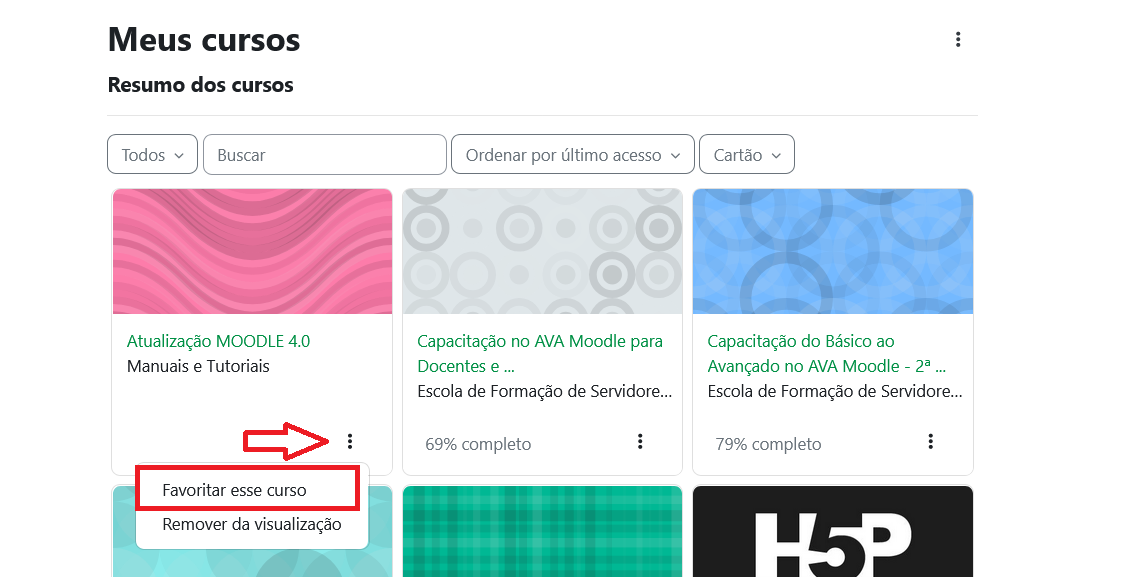
4. Remover Cursos da Visualização
Se você não deseja mais ver um curso antigo na lista, pode removê-lo da visualização:
- Clique nos três pontos ao lado do curso.
- Selecione Remover da Visualização.
Os cursos removidos serão listados na seção Removido da Visualização, permitindo que seu painel fique mais limpo e organizado.
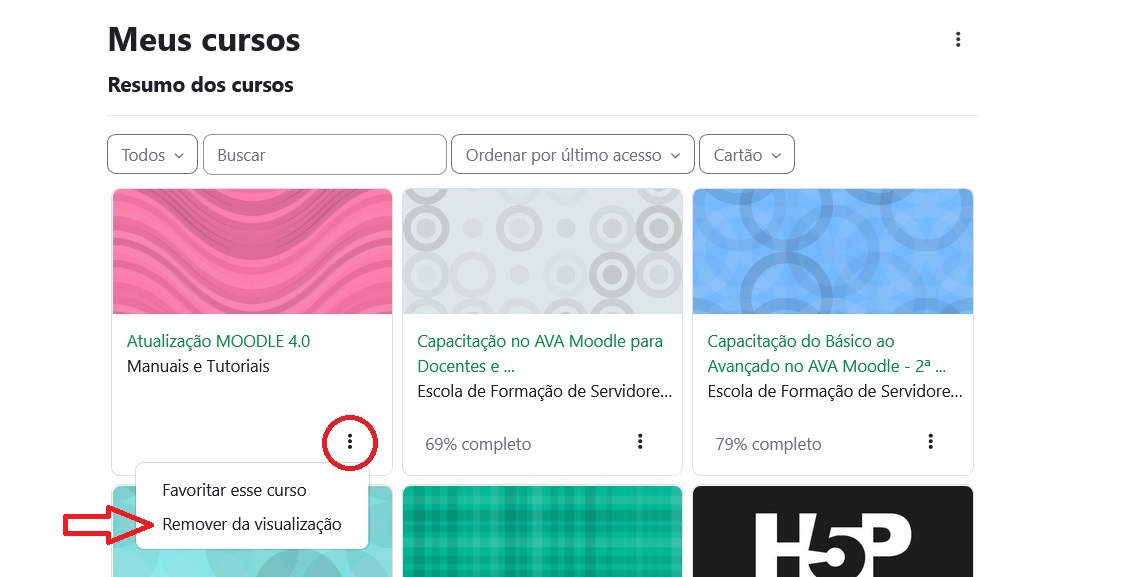
5. Acesso aos Cursos por Categorias
A navegação entre cursos agora é feita por categorias:
- Moodle Presencial: organizado por campus, curso e semestre.
- Moodle UAB: dividido por graduação, especializações e outras áreas.
Para acessar os cursos, selecione a categoria correta. Exemplo: "Campus Alegrete >> Bacharelado em Ciência da Computação >> 2º semestre - 2024" para encontrar cursos correspondentes.
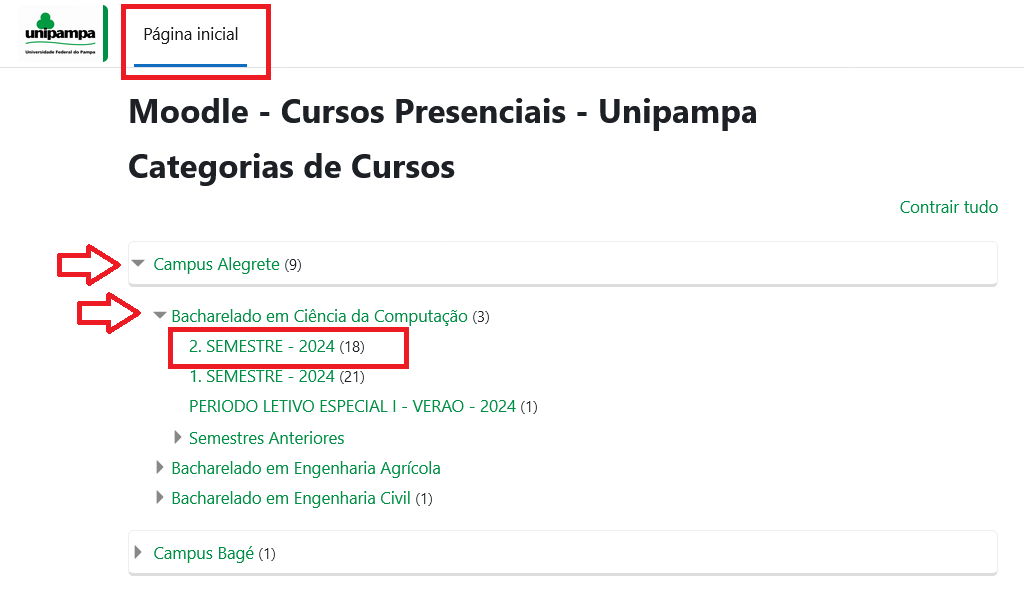
6. Cursos Recentemente Acessados
O painel agora exibe os cursos recentemente acessados, oferecendo acesso rápido às aulas que você visita com mais frequência.
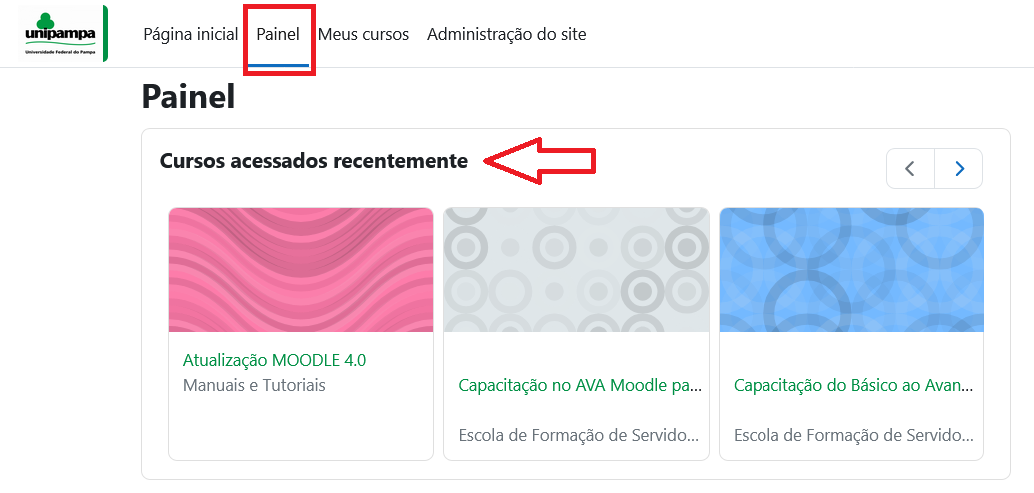
7. Linha do Tempo e Calendário
Na linha do tempo, você pode acompanhar prazos importantes, como:
- Tarefas
- Participações em fóruns
O calendário exibe atividades e prazos importantes, como a entrega de tarefas e questionários, além de permitir que você crie lembretes pessoais.
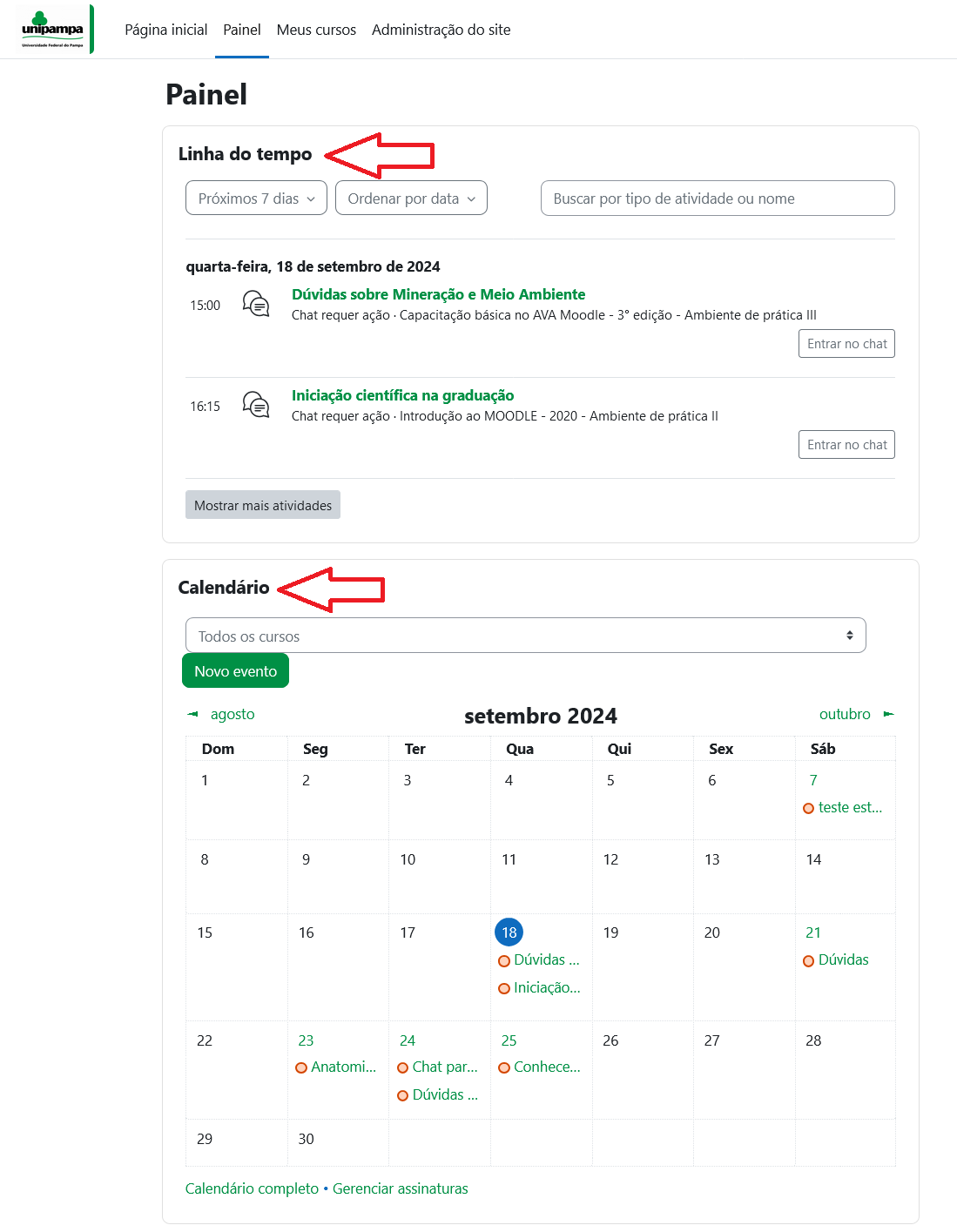
8. Menu Lateral Direito e Barra de Progressão
A antiga barra de progressão e acessibilidade à direita da tela agora pode ser maximizada e minimizada. Isso é especialmente útil para quem acessa via smartphone, permitindo uma visualização mais ampla da tela.
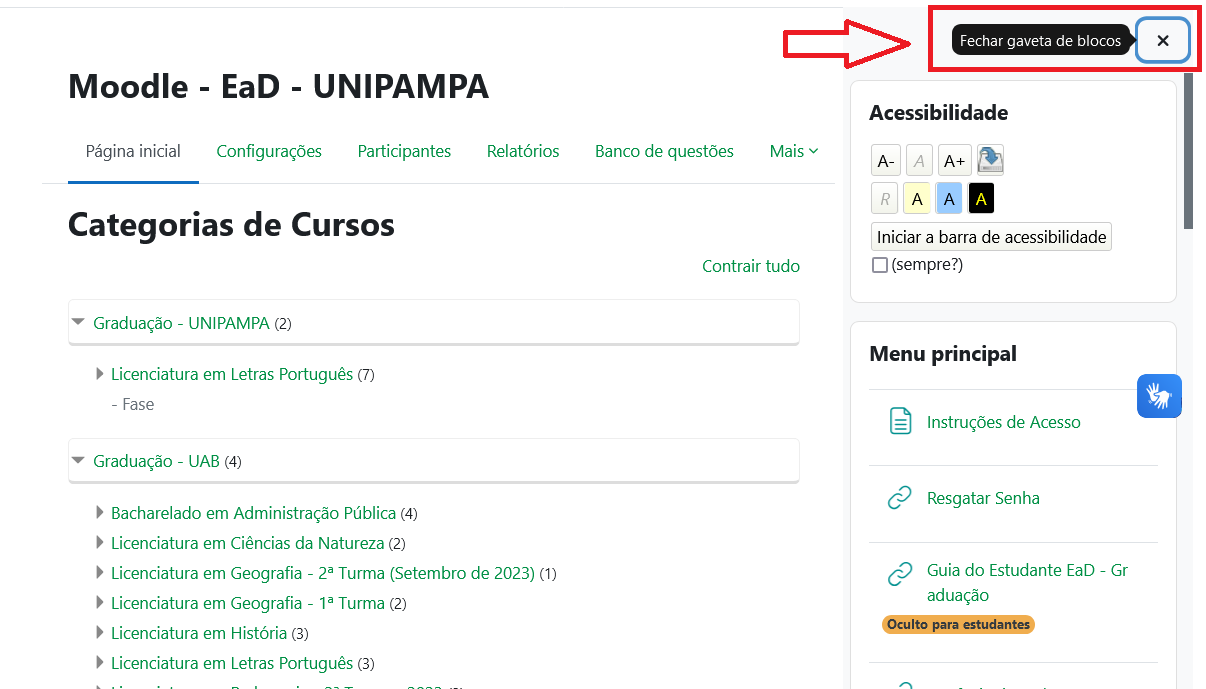
9. Tópicos do Curso
Os tópicos do curso foram reorganizados no menu à esquerda. Você pode:
- Expandir todos os tópicos para visualizar todo o conteúdo.
- Contrair todos os tópicos para focar em um tópico específico.
Essa funcionalidade melhora a navegação e permite que você se concentre no conteúdo que está estudando no momento.
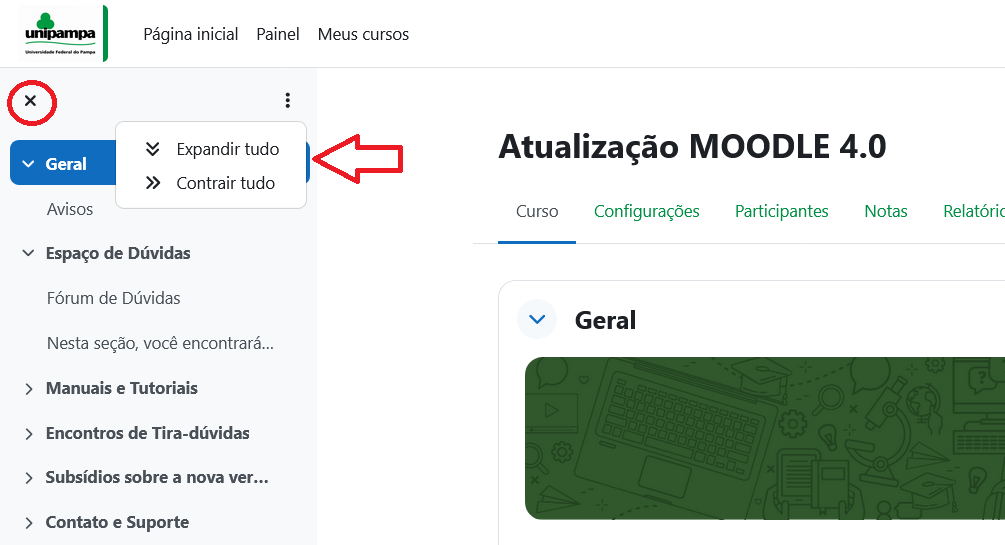
10. Conclusão de Atividades
As atividades agora possuem uma exibição clara dos critérios de conclusão:
- Marcado como concluído: manual ou automático.
- Pendente: atividades que ainda precisam ser finalizadas.
Ao passar o cursor sobre o ícone de status, o Moodle exibe o que falta para concluir a atividade.
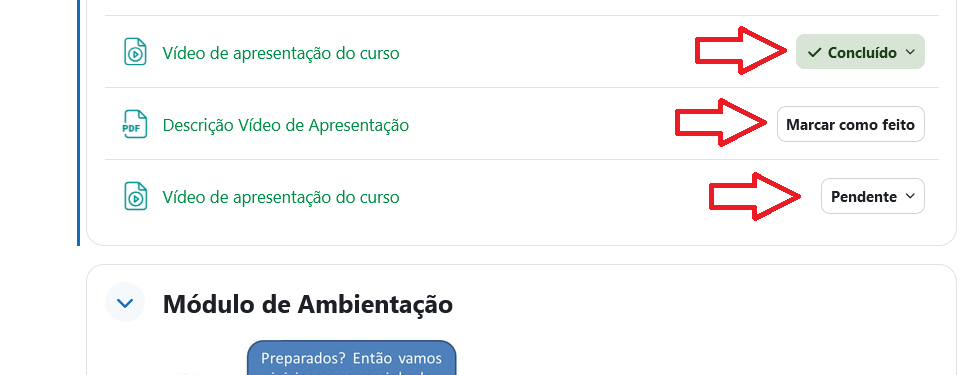
11. Manuais do Professor e Estudante
12. Suporte e Contato
Caso tenha dúvidas ou precise de suporte adicional, você pode:
- Enviar um e-mail para o Núcleo de Educação a Distância: ead@unipampa.edu.br.
- Acessar a página do Núcleo, onde estão disponíveis manuais, tutoriais e orientações.
- Abrir um chamado de suporte para questões específicas.
13. Conclusão
O Moodle 4.0 foi aprimorado para oferecer uma navegação mais intuitiva e uma melhor organização de cursos e atividades. As novas funcionalidades visam simplificar o uso tanto para alunos quanto para professores.
Se precisar de mais ajuda, entre em contato com o suporte ou consulte os manuais disponíveis na plataforma.
Acesso à Plataforma
Para acessar o ambiente é necessário digitar o endereço eletrônico http://moodle.unipampa.edu.br no navegador de sua preferência, e será exibida a página inicial do Moodle como mostra a Figura 1. Na página exibida, deverá escolher a modalidade de cursos presenciais ou moodle na modalidade de cursos a distância:
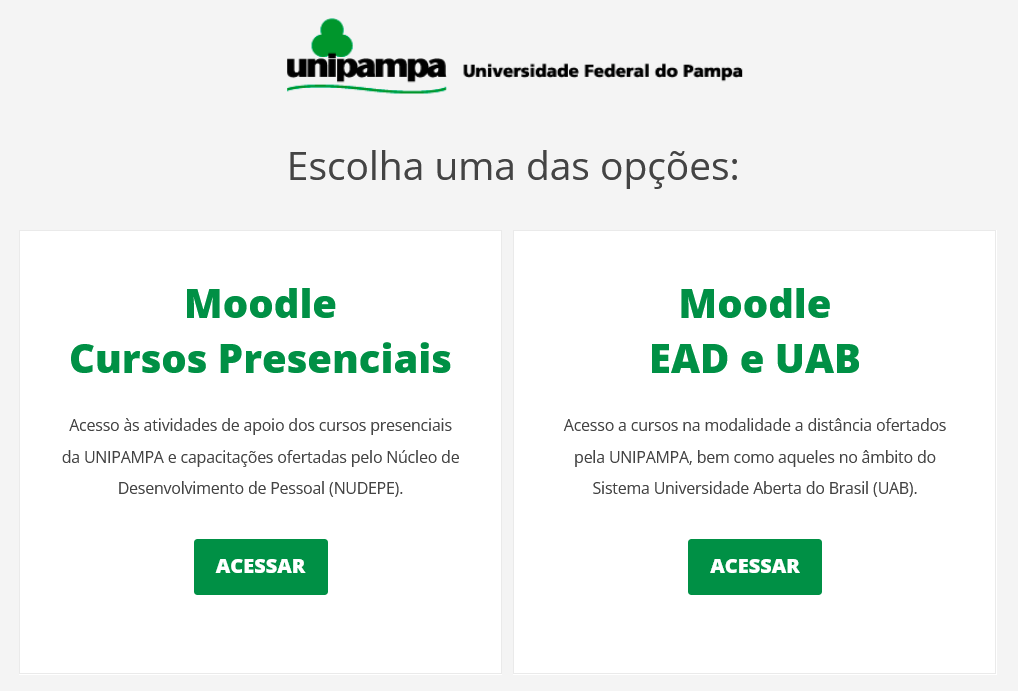
Figura 1 – Moodle Presencial ou Moodle-Ead
Após escolher a modalidade, precisará fazer o acesso à plataforma, para tanto clique no link “Acessar” no canto superior direito da tela, como mostra a figura 2:
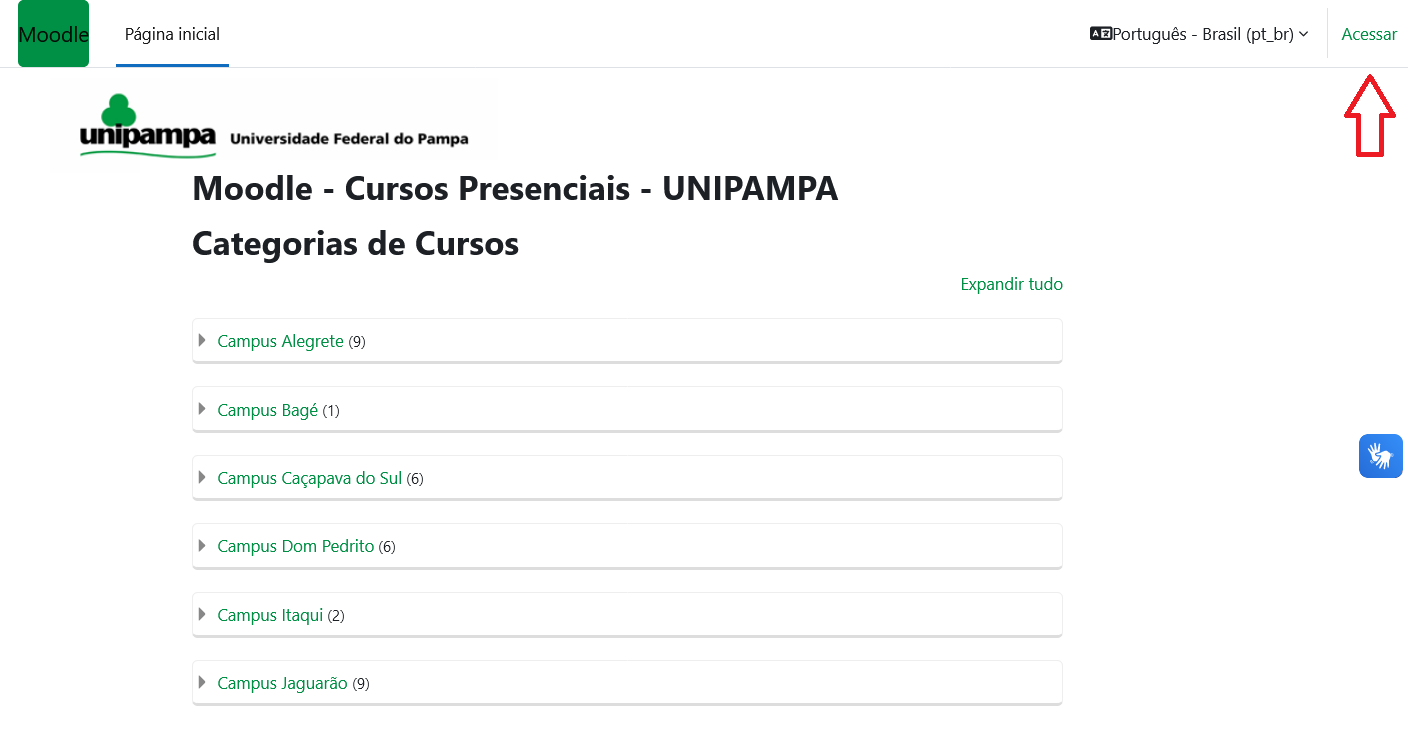
Figura 2 - Acesso à plataforma
Depois desse processo você terá de fornecer seu login e senha institucionais, como na figura 3:
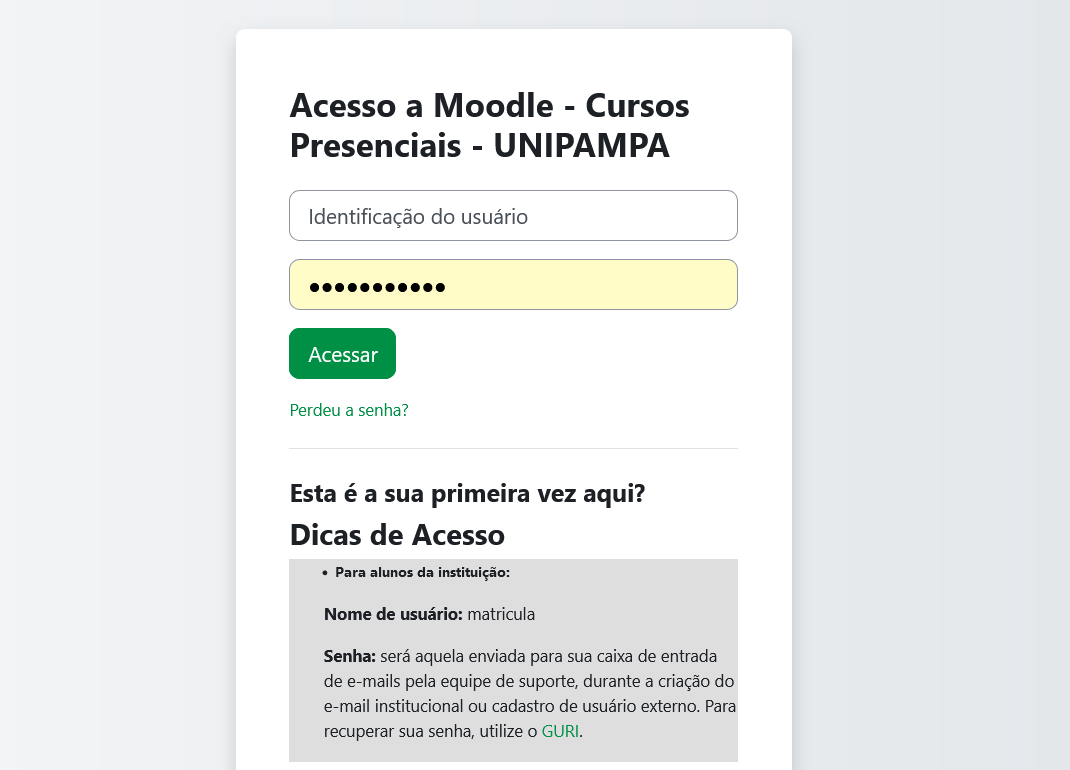
Figura 3 - Tela de login
Acesso para alunos da instituição:
- Nome de usuário: matrícula
- Senha: será enviada pela equipe de suporte para sua caixa de entrada de e-mails, durante a criação do e-mail institucional ou cadastro de usuário externo. Para recuperar sua senha, utilize o GURI.
Acesso para público externos:
- Nome de usuário: Será aquele enviado por e-mail pela equipe de suporte durante o cadastro do usuário (Padrão: nome+ultimo sobrenome ou CPF).
- Senha: será aquela enviada para sua caixa de entrada de e-mails pela equipe de suporte, durante a criação do e-mail institucional ou cadastro de usuário externo. Para recuperar sua senha, utilize o GURI.
Esqueci minha senha
Para recuperar sua senha acessar o link: https://guri.unipampa.edu.br/sup/servicos/resgatarSenhaEmail/ ou vá em “Perdeu a senha?” na tela de acesso ao moodle, como na Figura 4:
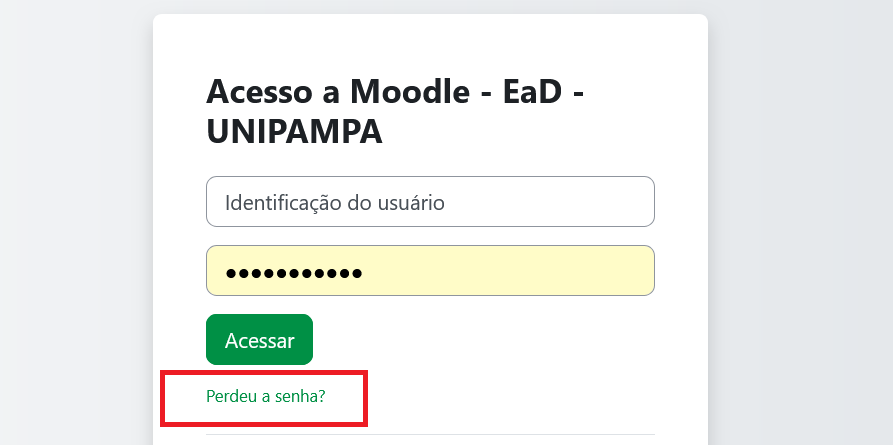
Figura 4 - Esqueci a senha
Ambas as opções levam ao mesmo lugar para recuperação de senha. Após esse processo você será direcionado a uma tela do GURI e deverá fornecer seu nome de usuário e responder à pergunta gerada, como vemos na Figura 5 a seguir:
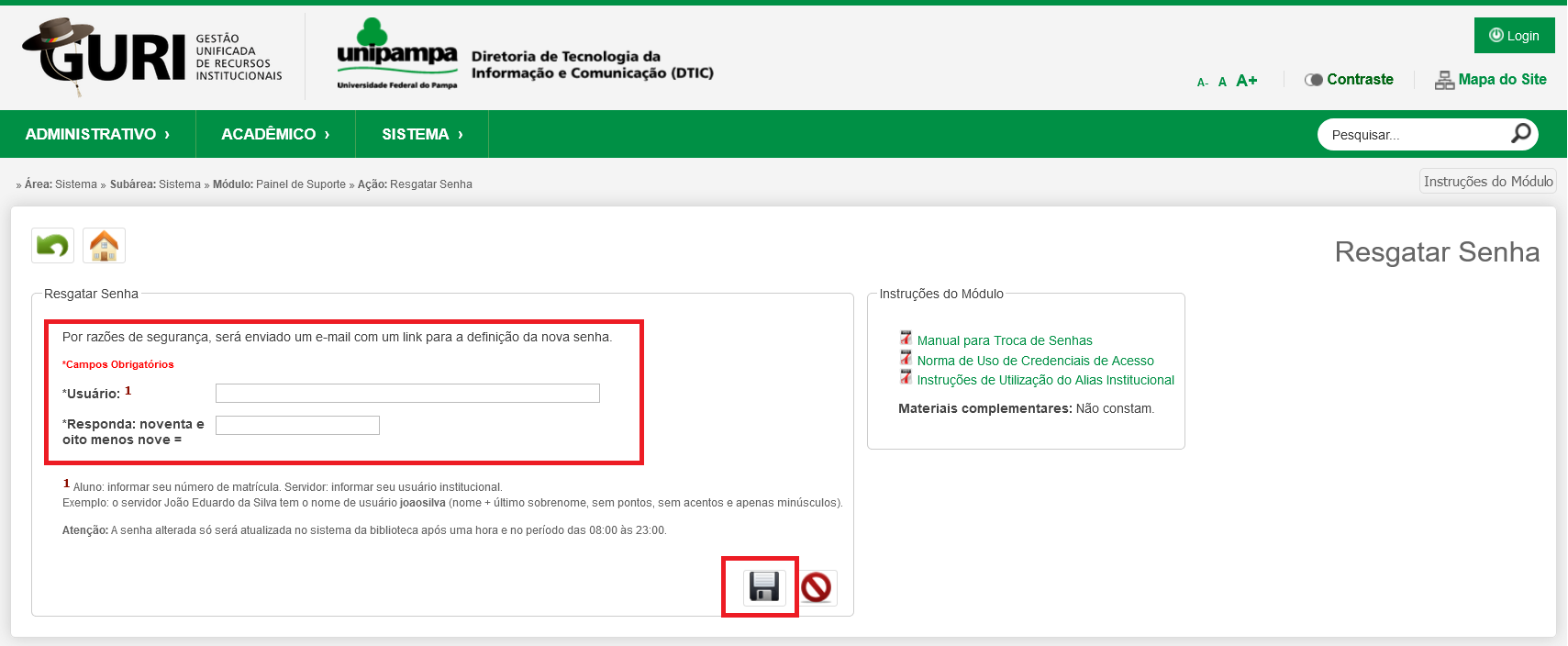
Figura 5 - Recuperando a senha
Para finalizar a recuperação da senha clique no disquete. Você receberá um e-mail com um link para gerar nova senha.
Modificar Perfil
Deve acessar seu perfil, clicando no item Perfil, localizado no menu superior, clicando sobre seu nome à direita da tela.
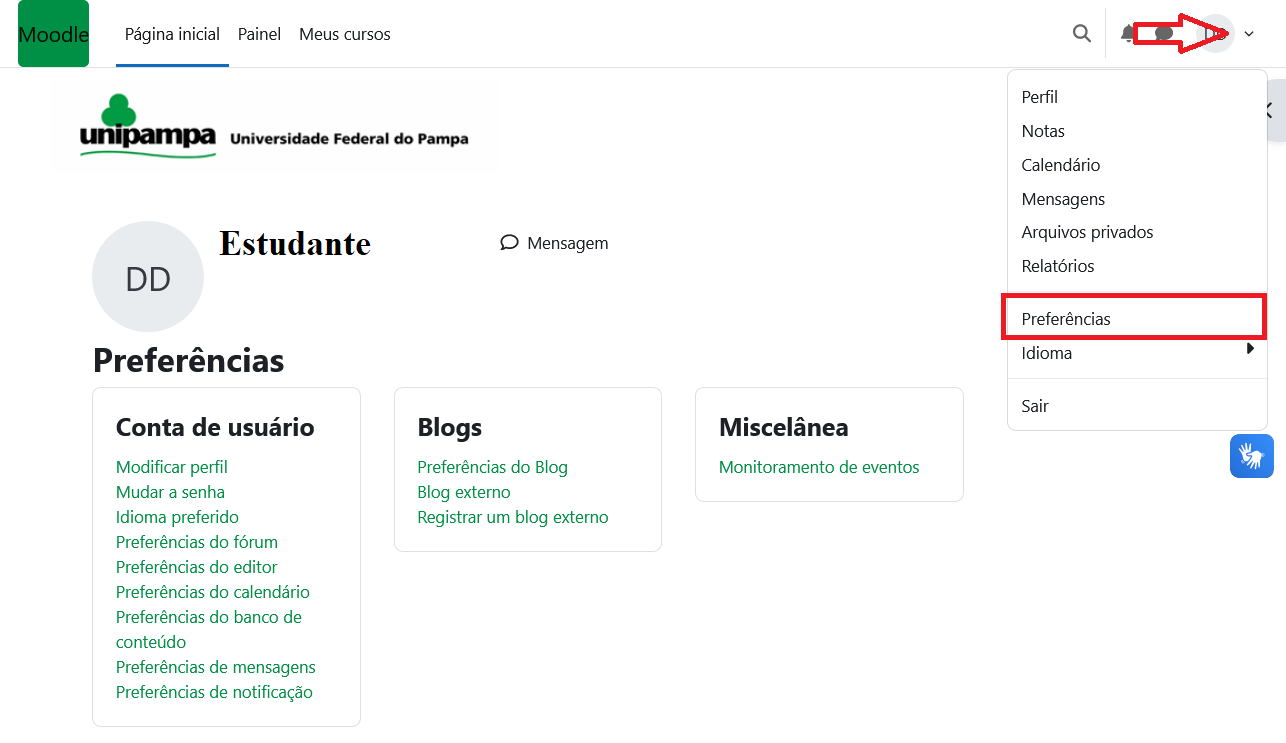
Após realizar as configurações desejadas em sua página inicial do Moodle. Clique no botão Modificar Perfil, a fim de visualizar a sua nova página, já personalizada.
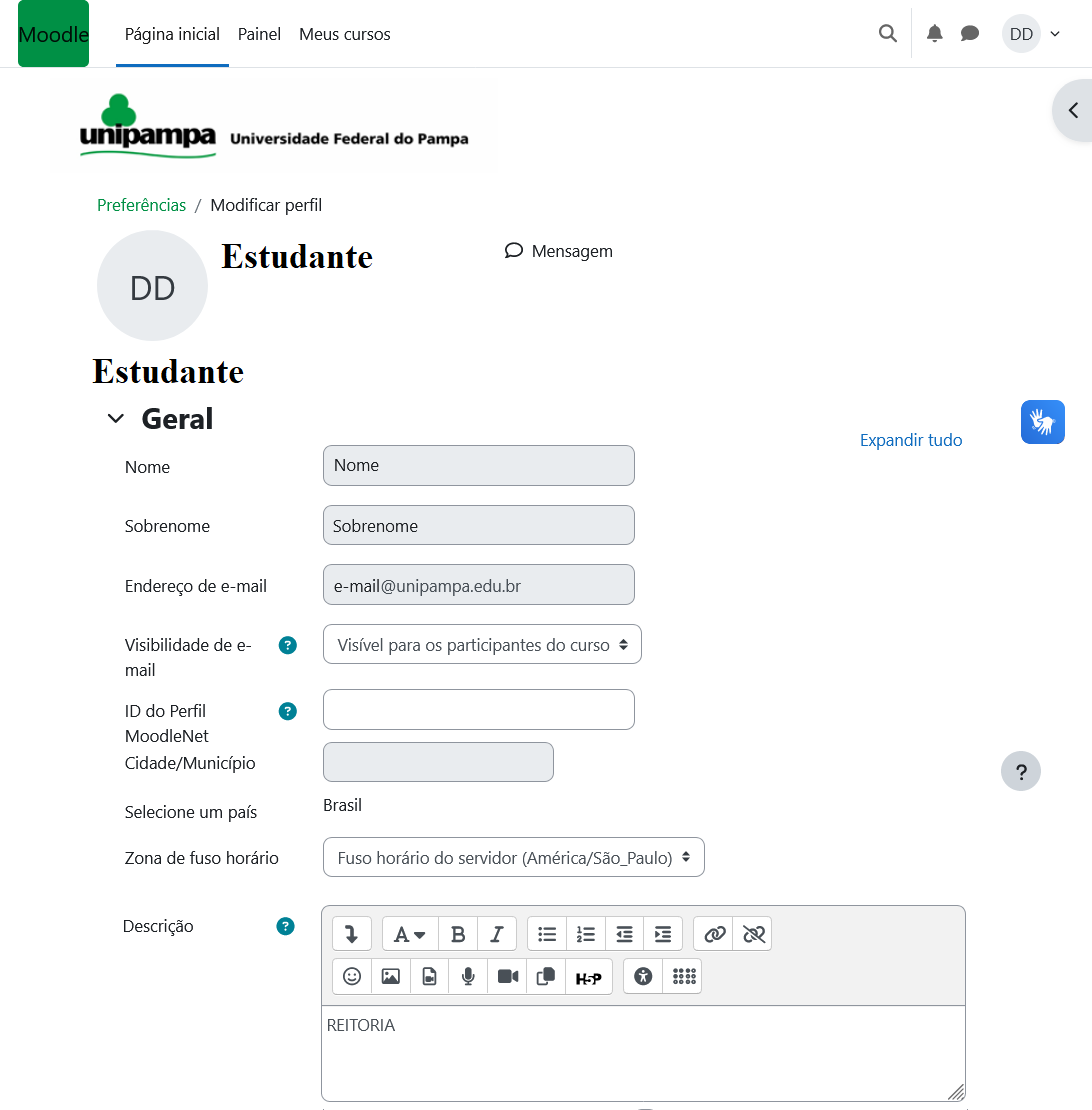
Acrescentar foto ao perfil
Abaixo do campo da descrição, poderá acrescentar uma foto ao seu perfil. Para isso, arraste uma imagem para o local indicado, ou clique sobre este para localizar os arquivos no computador.
Antes de acrescentar uma imagem, atenda algumas observações para atualizar corretamente o seu perfil:
- O formato de foto aceito é .JPEG, .GIF ou .PNG;
- O tamanho máximo da imagem que deseja acrescentar como indicado na tela.
Finalizado este procedimento, clique no botão Atualizar Perfil.
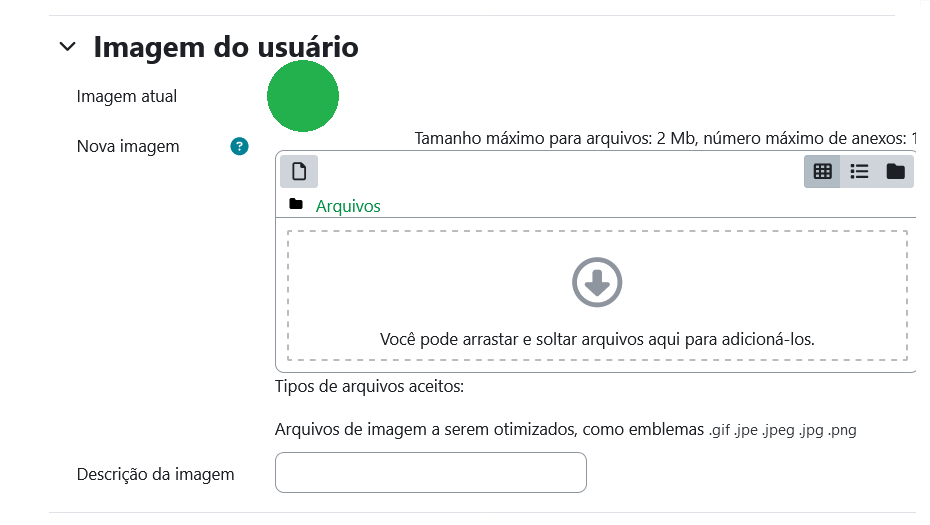
Enviando mensagem para um usuário
Para enviar uma mensagem deverá acessar o menu lateral Participantes, na área do curso ou componente curricular, localizar o nome do usuário na lista e clicar sobre o nome do mesmo, a fim de acessar o Perfil deste usuário. Após, clique no botão Enviar mensagem. Logo, será apresentada uma janela com o campo disponível para escrever a mensagem. Para enviá-la, clique no botão Enviar mensagem, localizado junto a esse campo. O usuário irá visualizar a mensagem assim que acessar o ambiente, e também receberá a mensagem através do e-mail particular cadastrado no Moodle.
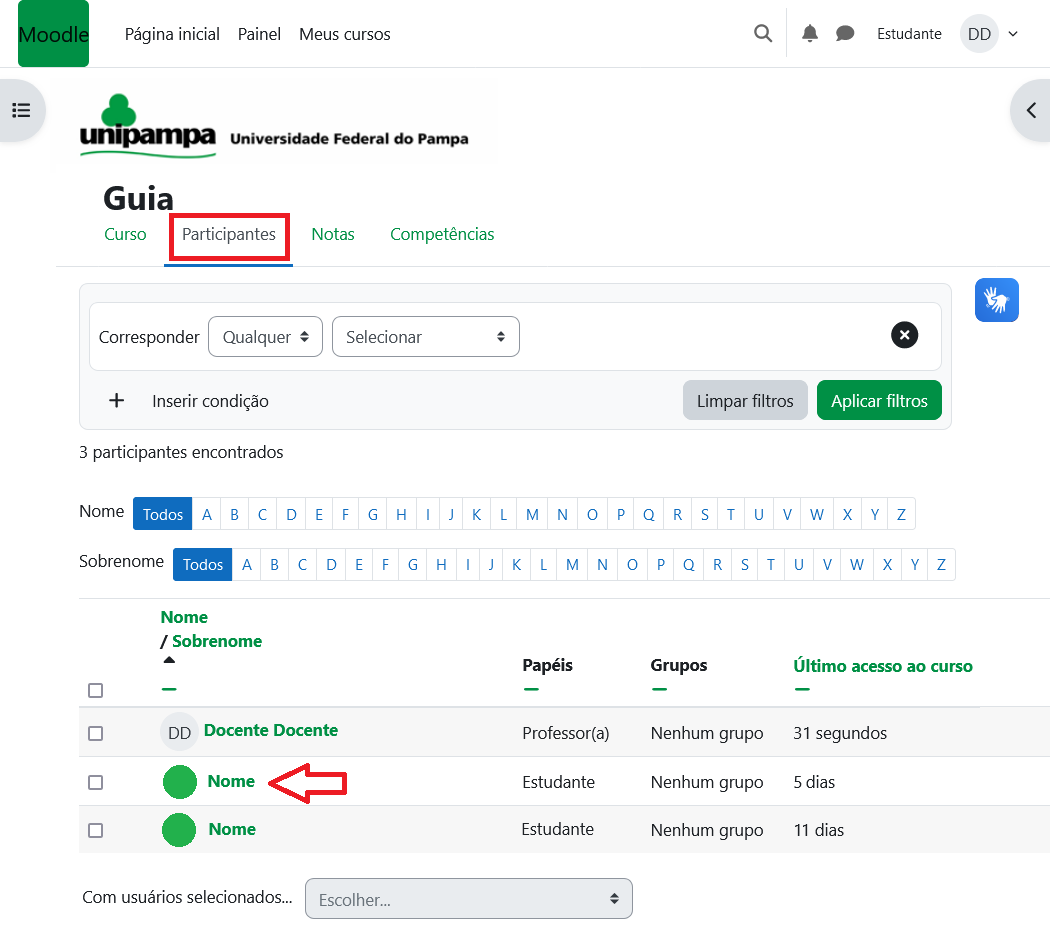
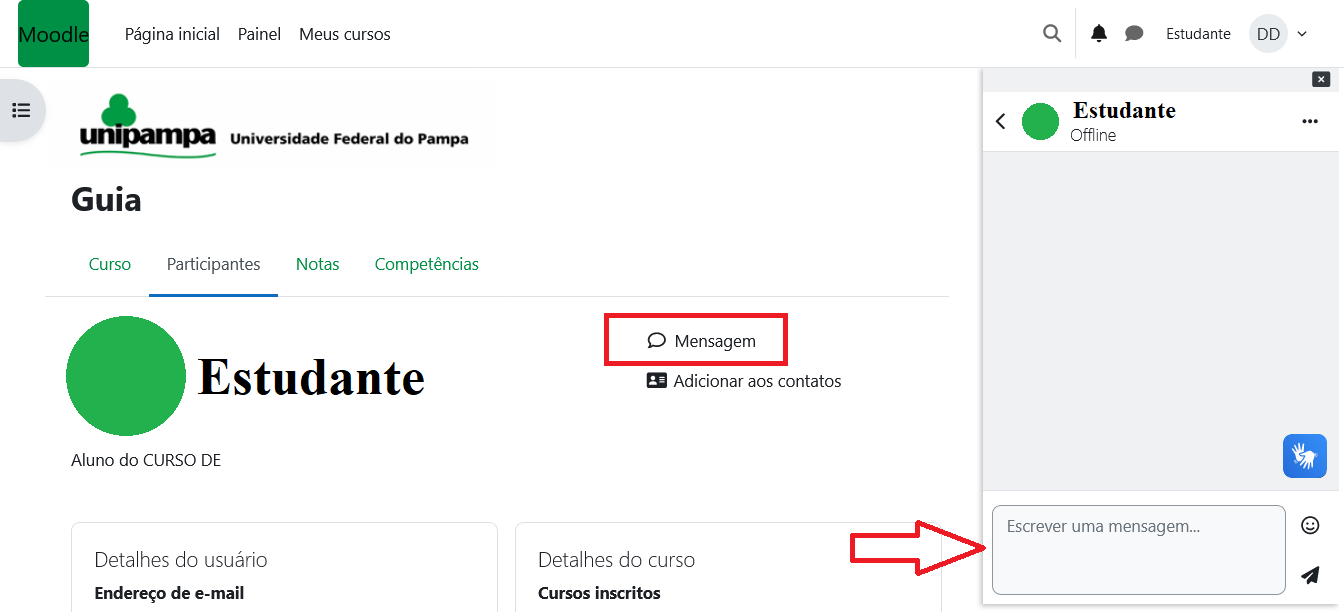
Recebendo uma mensagem
Ao receber uma mensagem através do recurso interno de mensagens do Moodle, após acessar o ambiente, visualizará um ícone de alerta da mensagem recebida (conforme Figura abaixo). Neste quadro, poderá clicar na mensagem e visualizar as demais mensagens trocadas com aquele usuário ou ainda, escrever uma Nova Mensagem para um dos contatos.
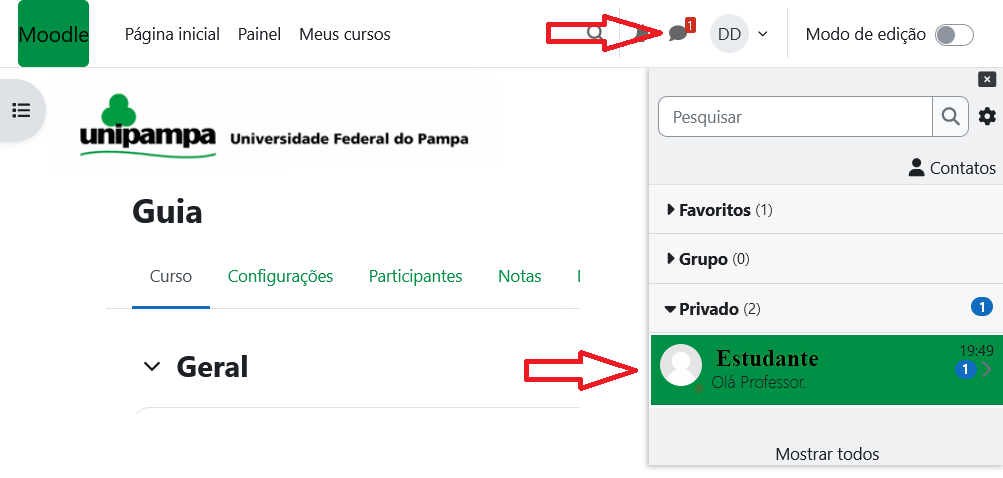
Fórum
Podem ser utilizados dois tipos de fórum na área do curso: um que permite interação entre os usuários, e outro que não permite, por possuir uma característica unidirecional (as mensagens são enviadas somente pelo professor). Este último procura transmitir notícias e avisos do curso/componente curricular, sendo geralmente intitulado como Últimas Notícias ou Avisos.
Nos fóruns interativos, poderá inserir tópicos de discussão (novos assuntos) ou responder às mensagens de tópicos já existentes, criados por outros participantes.
Acrescentando um novo tópico no Fórum
Para acrescentar um novo tópico de discussão acesse o fórum, na área do curso, e clique no botão Acrescentar um novo tópico de discussão. Na próxima página, preencha os campos existentes e, após, envie a mensagem clicando no botão Enviar mensagem ao fórum.
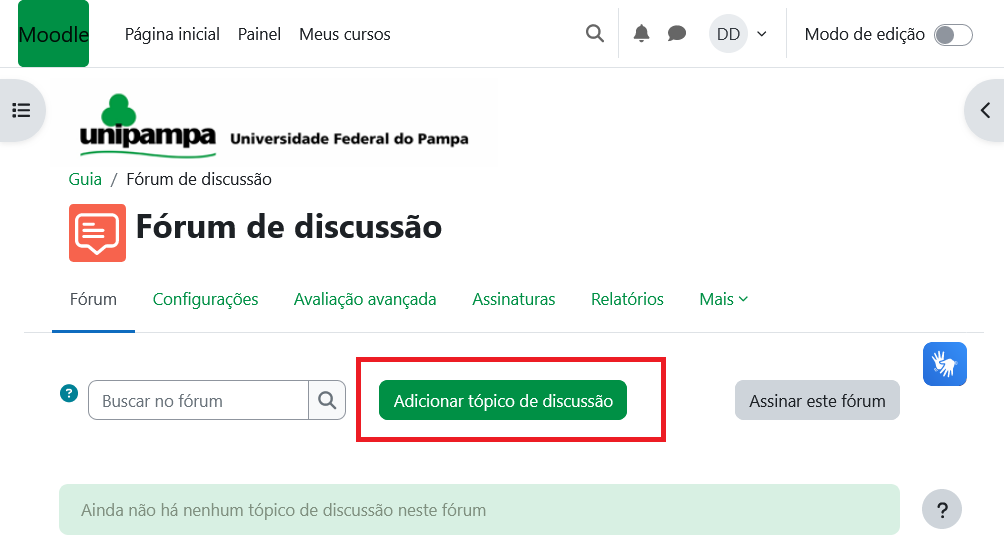
Responder a um tópico existente no Fórum
Para responder a um tópico já existente, clique sobre o título do tópico, como mostra a figura abaixo.
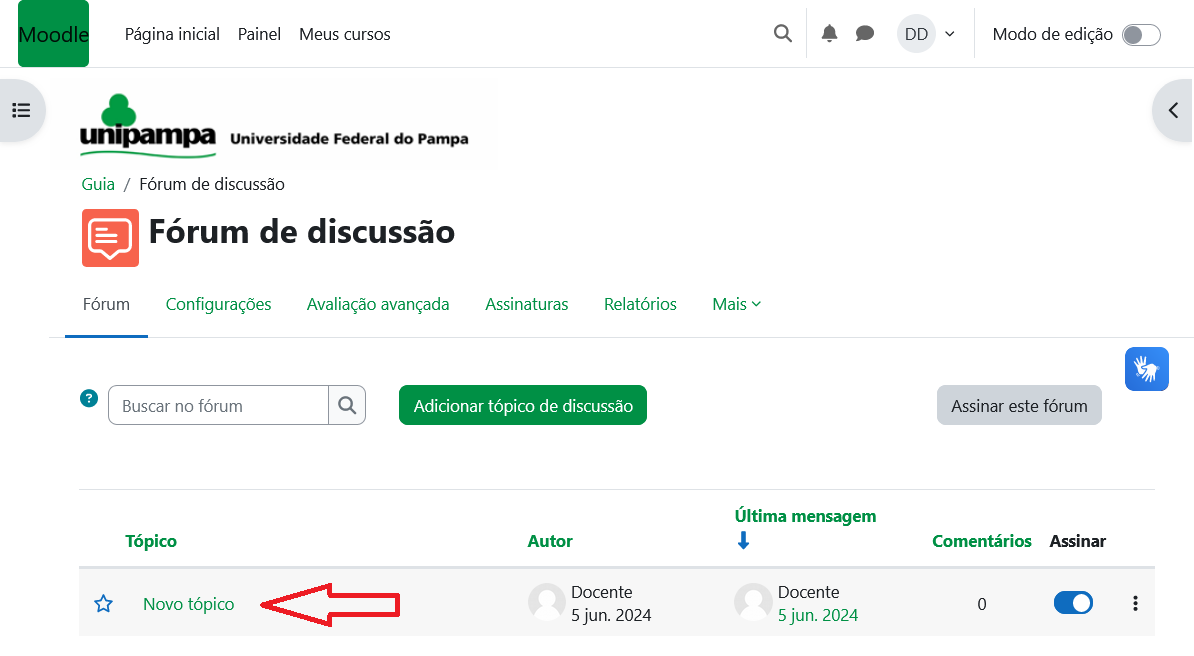
Observações sobre os fóruns
- A intenção de criar um novo tópico de discussão em um fórum, é iniciar um novo assunto, observe se é este o objetivo. Respeitar a temática de um fórum, é importante no qual deve ser postado mensagens relativas ao mesmo. Caso o assunto de interesse já exista em um fórum, acesse o tópico do mesmo e clique em Responder. Nesse caso, fará a contribuição, respondendo na mensagem de quem criou o tópico. Esse procedimento facilitará a interação do grupo, e evitará que existam tópicos repetidos e discussões paralelas em um mesmo fórum. Refletir antes de criar um tópico, e fazê-lo somente quando houver necessidade, questionando-se a respeito da relevância das suas contribuições para o grande grupo.
- Ao acessar cada fórum existente no ambiente do curso/componente curricular, há a possibilidade de controlar o envio das mensagens postadas no respectivo fórum para o seu e-mail pessoal cadastrado no MOODLE. Dessa forma, poderá determinar a maneira que considerar mais acessível. Para tanto, ao acessar um dos fóruns do curso/componente curricular, clique sobre o botão "Assinar este fórum" e receberá notificações do fórum. Se esta função estiver ativada, e desejar parar de receber as mensagens deste fórum no seu e-mail, neste mesmo local, clique sobre o botão "Cancelar assinatura deste fórum".
Chat
Acessando o link para o chat disponível no ambiente do curso, visualizará a página de acesso do mesmo (figura abaixo). Para acessar a sala do chat, clique sobre o botão Entrar no chat.
Caso queira ler uma sessão de chat realizada anteriormente, clique sobre o link Sessões anteriores, e acesse a sessão do chat que deseja ler.
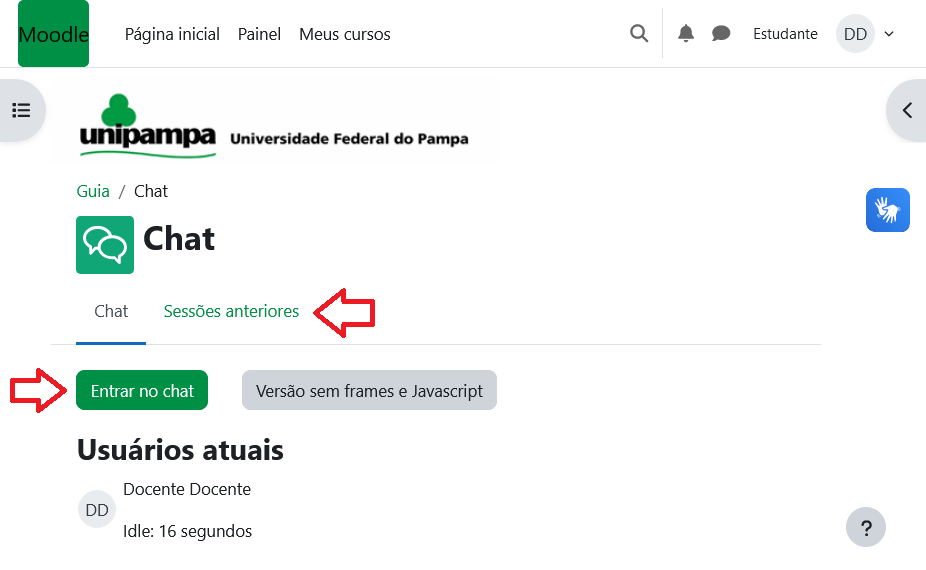
Algumas regras para o uso adequado do chat
1. Procurar utilizar frases curtas para facilitar a leitura dos outros participantes. Se isso não for possível, opte por dividir a frase em vários segmentos, indicando a continuidade das mesmas com reticências (…).
2. Letras maiúsculas são utilizadas para chamar a atenção e estão associadas a gritos. Evite utilizá-las.
3. Evite dar boas-vindas aos usuários que entram na sala do chat, para que a conversa não se resuma a saudações, e assim não interromper a discussão corrente.
4. Respeitar o assunto que está sendo discutido, atendo-se a ele.
5. Ao entrar na sala de chat, observe durante algum tempo a conversa antes de iniciar a participação.
6. É desnecessário colocar nome ao final da mensagem, pois ela é automaticamente identificada no momento do acesso à sala do chat.
7. Após encerrado o chat, as conversas ficam registradas no ambiente do curso/componente curricular, na parte superior da tela de acesso ao chat.
Entrega de trabalho
Para enviar arquivo, acesse o link da tarefa na área de trabalho do curso/Componente Curricular. Na próxima página clique no botão Adicionar arquivo, assim é possível buscar o arquivo salvo no computador. A seguir, clique no botão Salvar mudanças, e assim submetê-lo na sala de entrega.
Obs: Caso tenha submetido um arquivo na sala de entrega, e desejar submeter outro, clique no botão Editar o documento enviado. Nesse momento, poderá alterar o arquivo enviado, ou caso seja permitido, enviar outros arquivos.
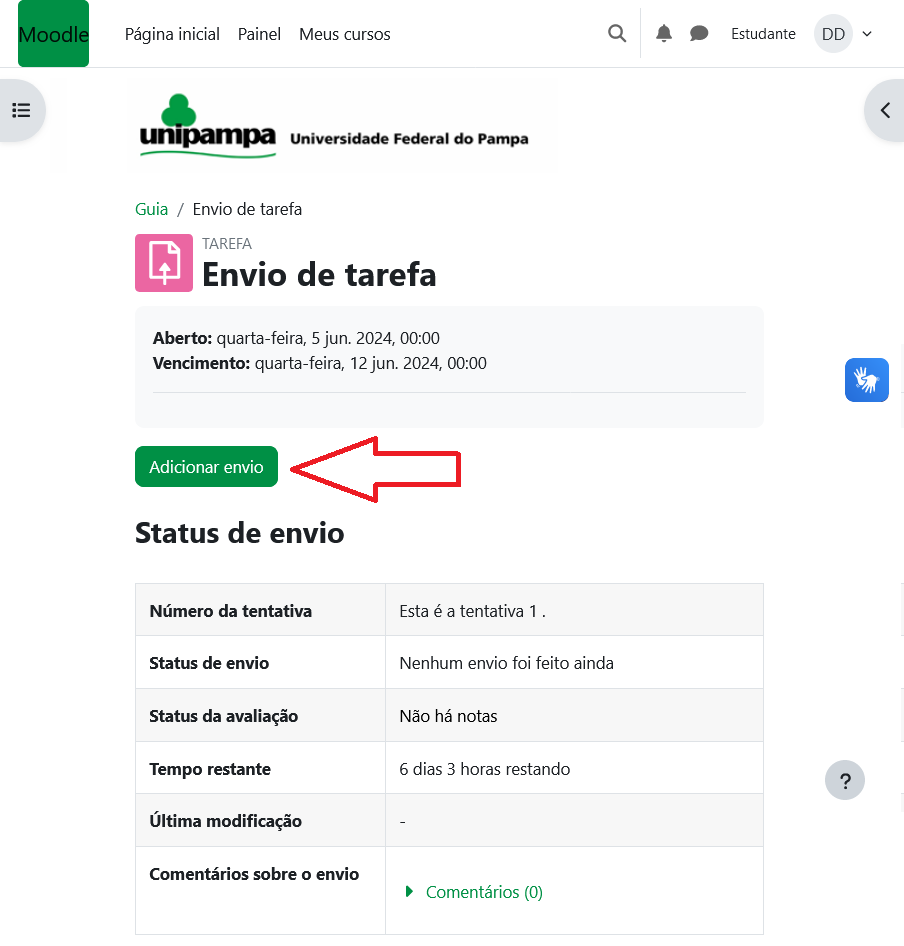
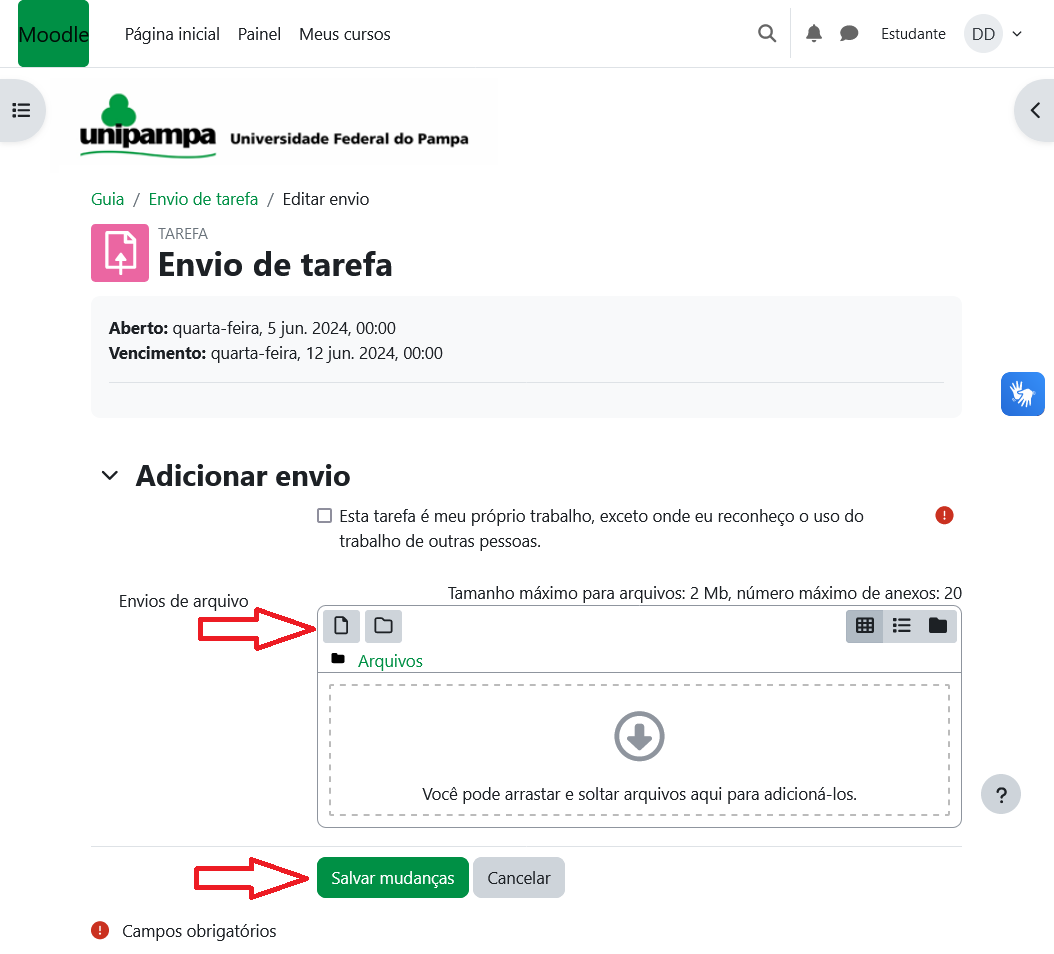
Conferindo o envio de arquivo
Para certificar-se que o arquivo foi devidamente submetido em uma sala de entrega, seja de envio de arquivo único ou de dois, ou mais arquivos, acesse novamente o link da tarefa na área de trabalho do curso/componente curricular. Após, visualizará o link do arquivo enviado, conforme o exemplo abaixo.
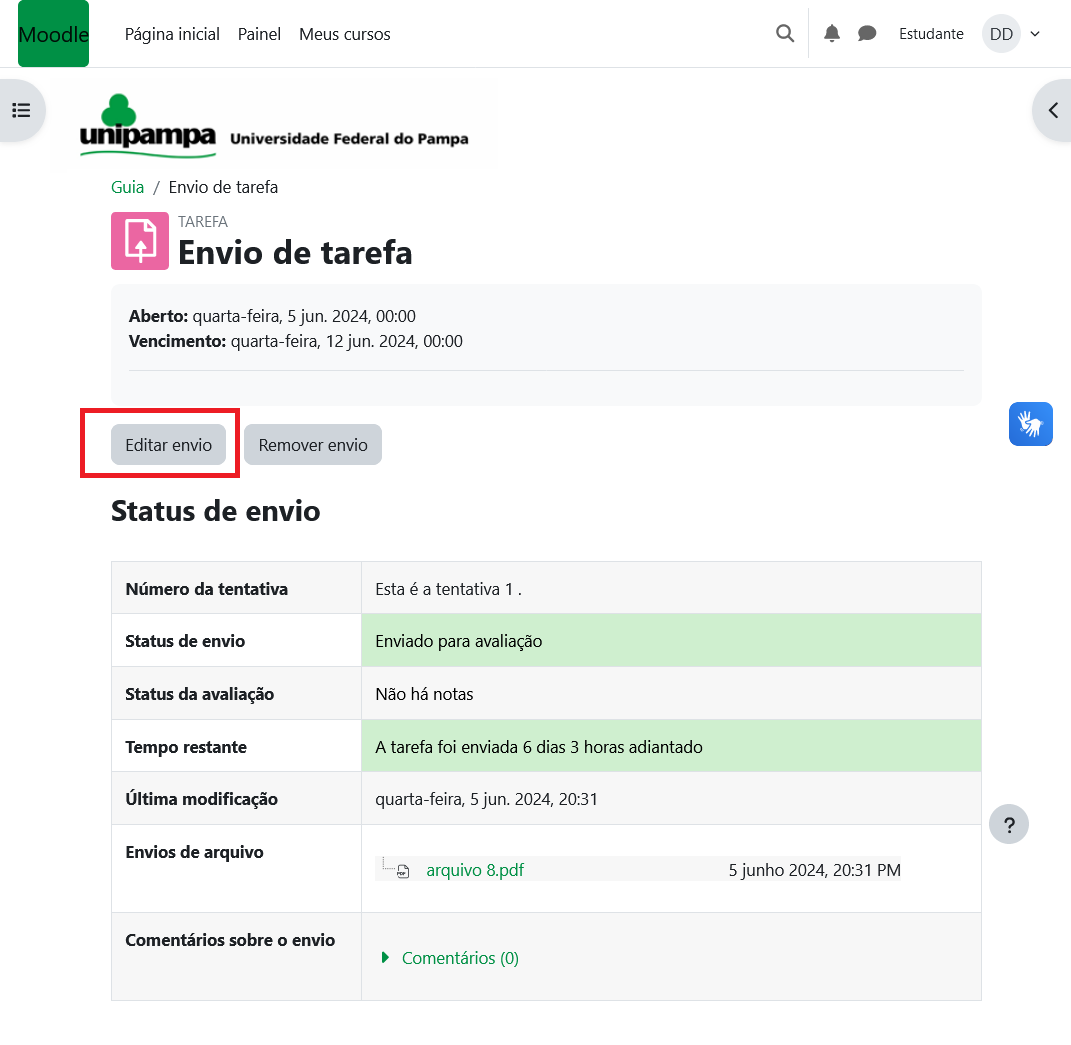
Neste tipo de atividade, é possível que o professor tenha solicitado um texto on-line, e para tanto será necessário utilizar o editor de textos do próprio ambiente Moodle.
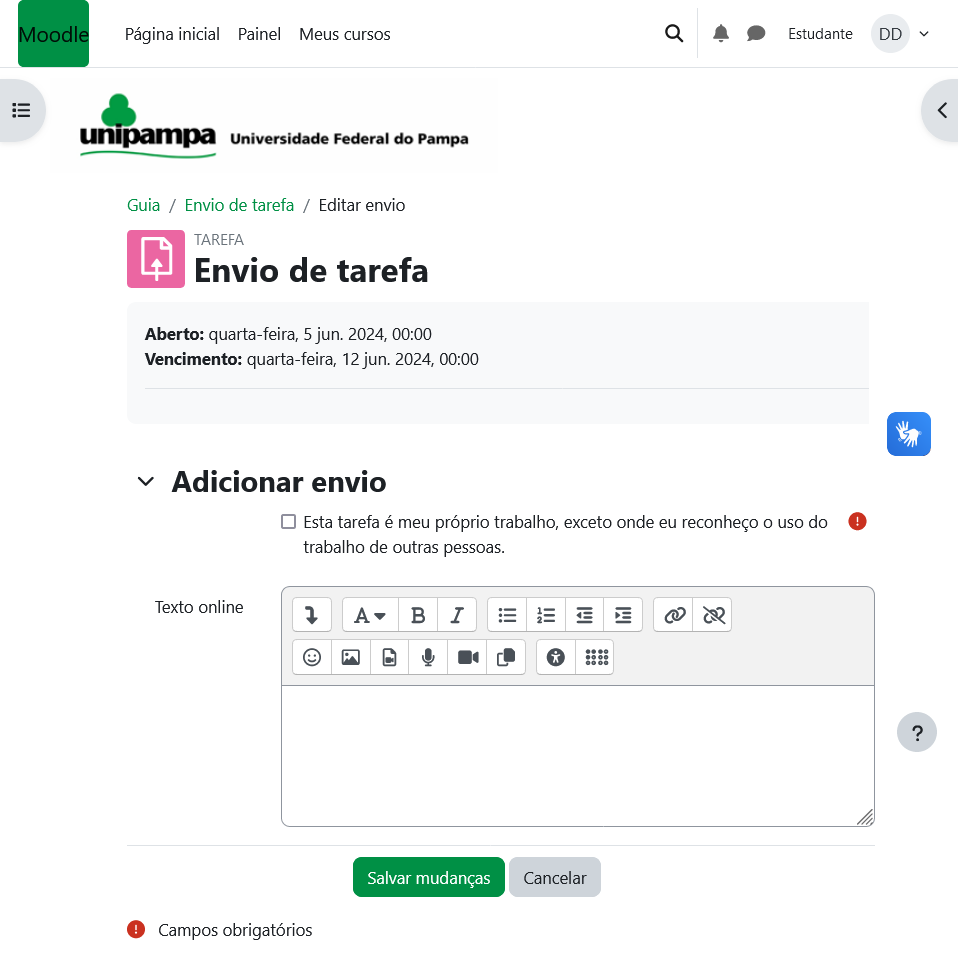
Questionário
Questionário, Quiz ou Teste são as três denominações mais utilizadas nos cursos para esta atividade do Moodle chamada Questionário, que consiste em avaliar o discente de uma forma rápida, através de questões como por exemplo: múltipla escolha, V ou F, entre outras.
Para acessar ao Questionário, basta clicar sobre o link indicado para a atividade na área de trabalho do curso/componente curricular, e logo após, clicar no botão Tentativa do questionário, conforme a imagem abaixo.
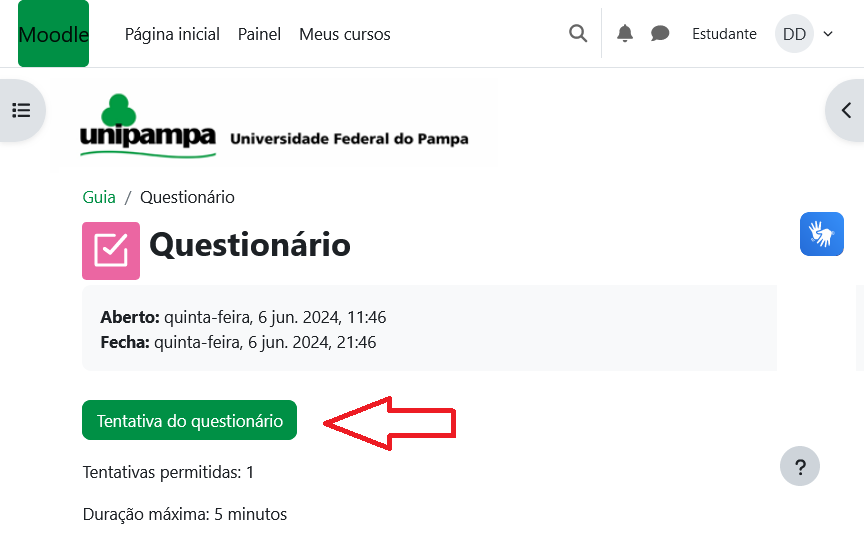
Enviando o Questionário para avaliação
Clicando no botão Finalizar tentativa, o teste será salvo, e será encaminhado para correção, não podendo ser modificado posteriormente ao envio, a menos que seja configurado múltiplas tentativas na atividade questionário.
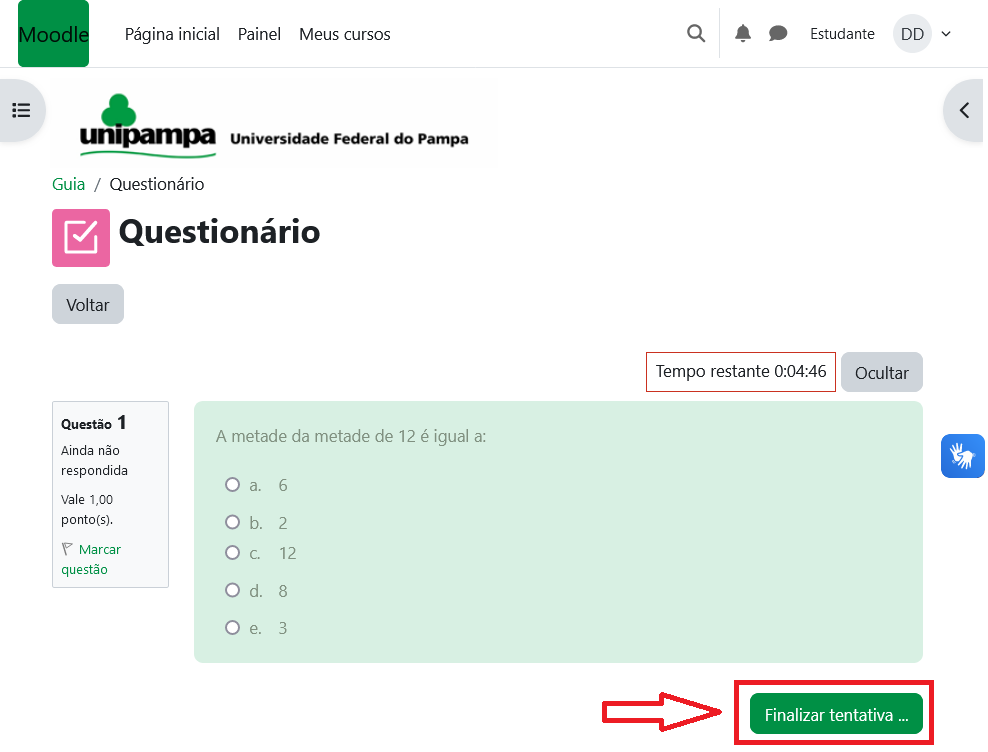
Glossário
A atividade Glossário, é utilizada nos cursos/componente curricular como glossário colaborativo, no qual os discentes podem inserir novos termos, compartilhando conhecimento com a turma e o professor.
Para acrescentar e visualizar termos inseridos no glossário colaborativo, clique sobre a atividade na área de trabalho do curso. Para inserir um novo item ao glossário, clique sobre botão indicado Adicionar registro.
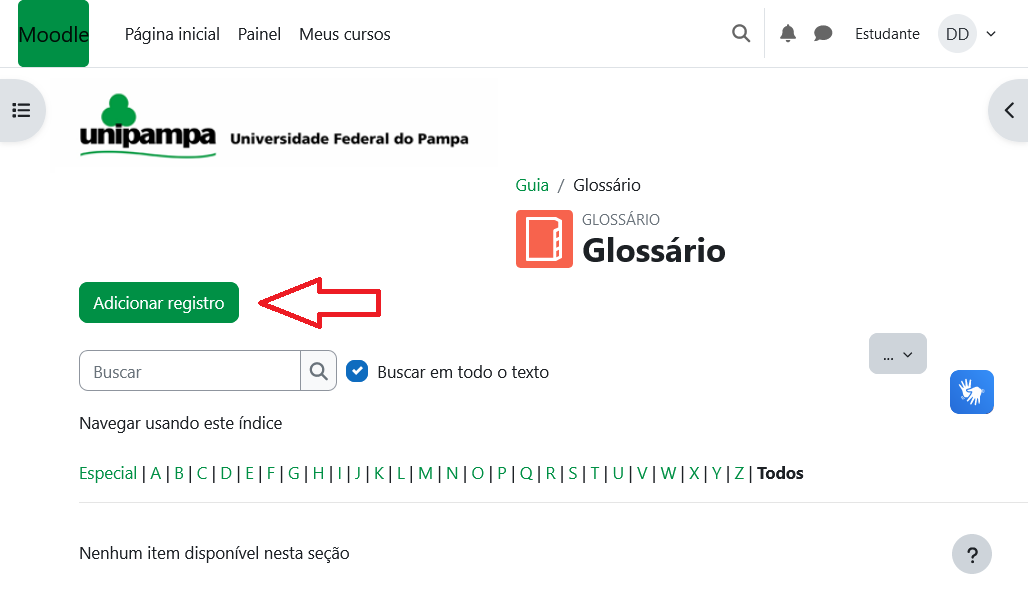
Adicionar registro
Para acrescentar um termo no glossário, deve-se clicar no botão Inserir novo item, como foi indicado na figura anterior. Na página seguinte, preencher os campos obrigatórios:
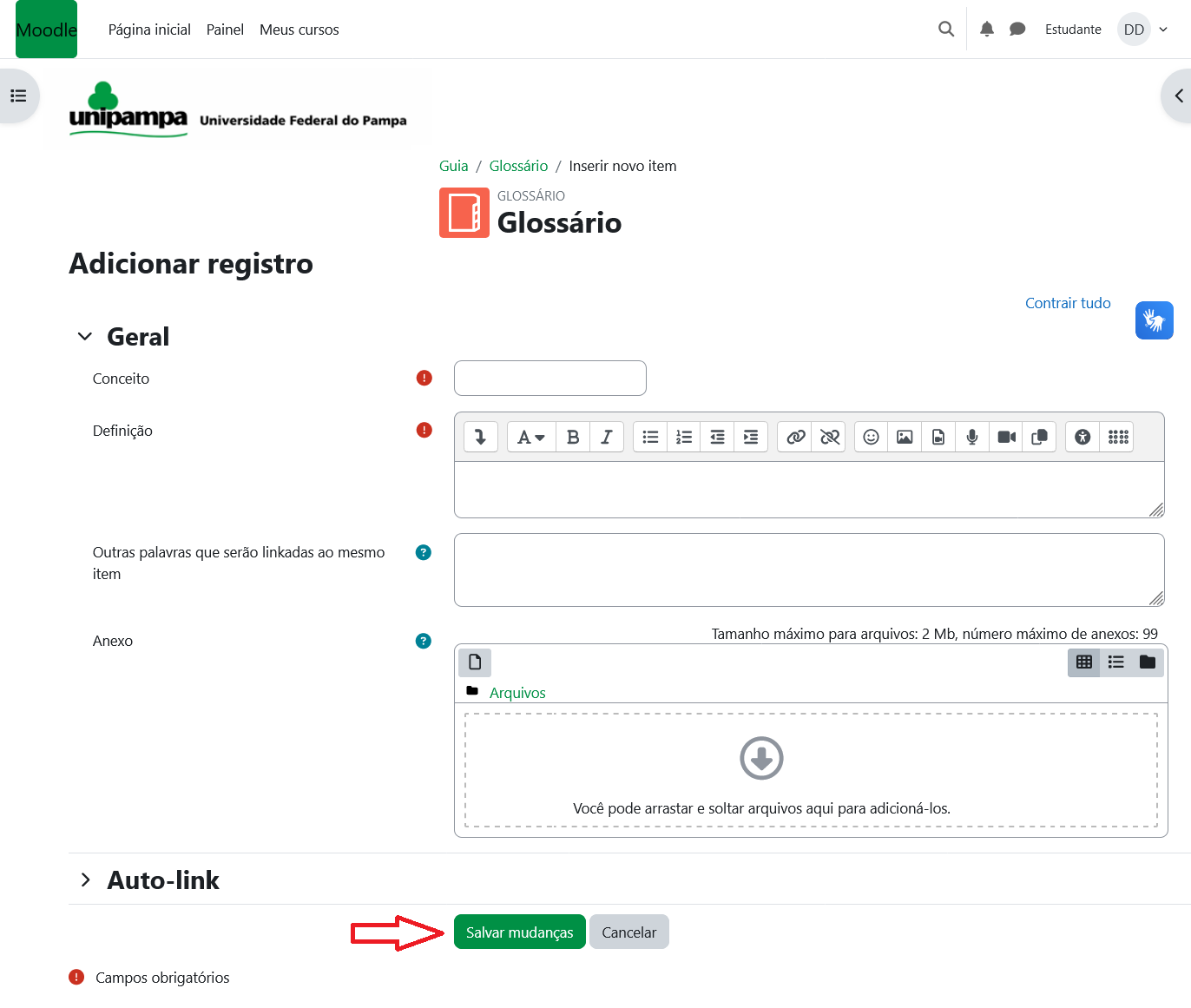
- Conceito: indicar o termo a ser inserido no glossário;
- Definição: indicar a definição do termo inserido, bem como a sua fonte;
- Outras palavras que serão linkadas ao memo item: cada item do glossário pode ser associado a uma lista de palavras-chave (escrever cada palavra em uma nova linha, sem separar com vírgulas).
Finalizado este procedimento, clique no botão Salvar Mudanças.
Visualizando o registro inserido
Após, visualizará o registro inserido no glossário.
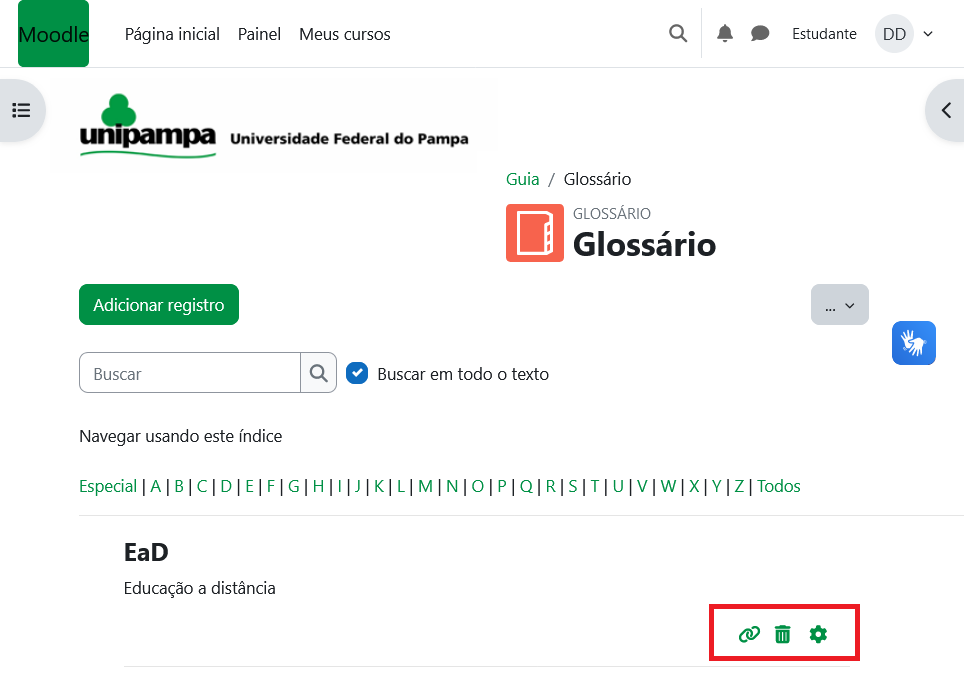
No canto inferior direito, você poderá excluir ou editar o termo no glossário.
Texto colaborativo – Wiki
Para realizar a atividade proposta com a ferramenta Wiki, deve-se clicar sobre o link da atividade, na área de trabalho do curso/componente curricular.
Na página seguinte, é possível visualizar a descrição da atividade, e um Combo Box com as seguintes opções: Visualizar, Editar, Comentários, Histórico, Mapa e Arquivos.
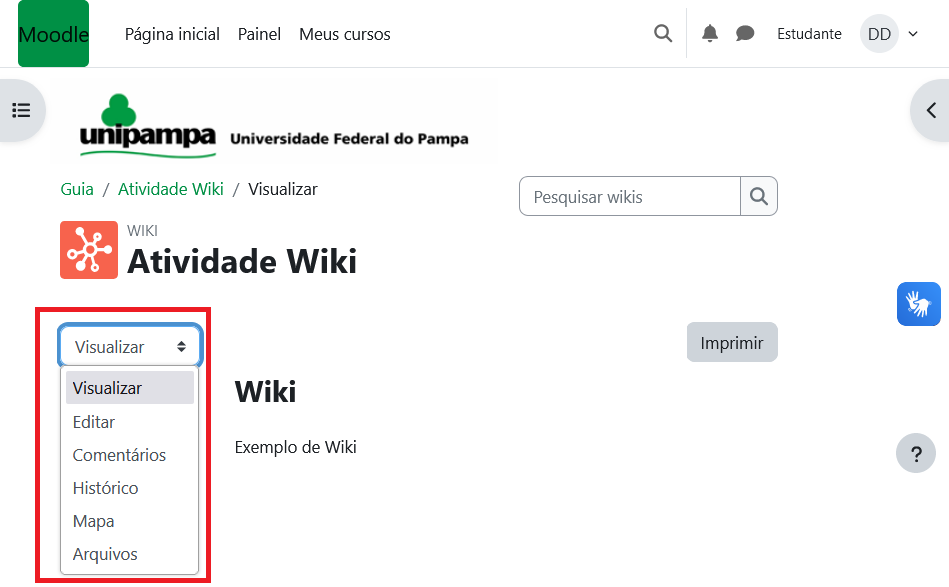
Aba Visualizar
Ao clicar nesta aba, verificará o conteúdo da Wiki no seu formato atual na página, sem opção de editá-la.
Atenção:
1. Redija o texto diretamente na área de edição da Wiki, evitando copiar e colar de um editor de texto, pois essa ação pode ocasionar problemas na formatação do texto e na configuração da Wiki;
2. Sempre que acessar a aba de edição da Wiki, e realizar alguma alteração, para salvá-la, clique no botão SALVAR.
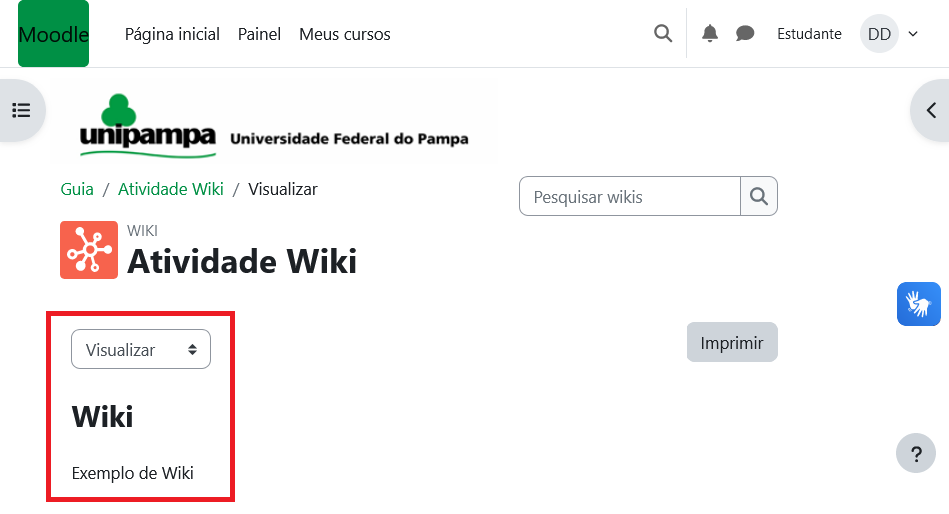
Aba Editar
Há possibilidade de desenvolver um texto colaborativo, fazendo as alterações e inclusões no conteúdo da Wiki.
Ao final da página, há três botões, que possuem as seguintes finalidades:
- Salvar: salva as alterações realizadas no documento;
- Pré-visualizar: visualiza previamente, acima da caixa de texto, o conteúdo existente na Wiki;
- Cancelar: se não desejar fazer alterações no documento, poderá cancelar o procedimento.
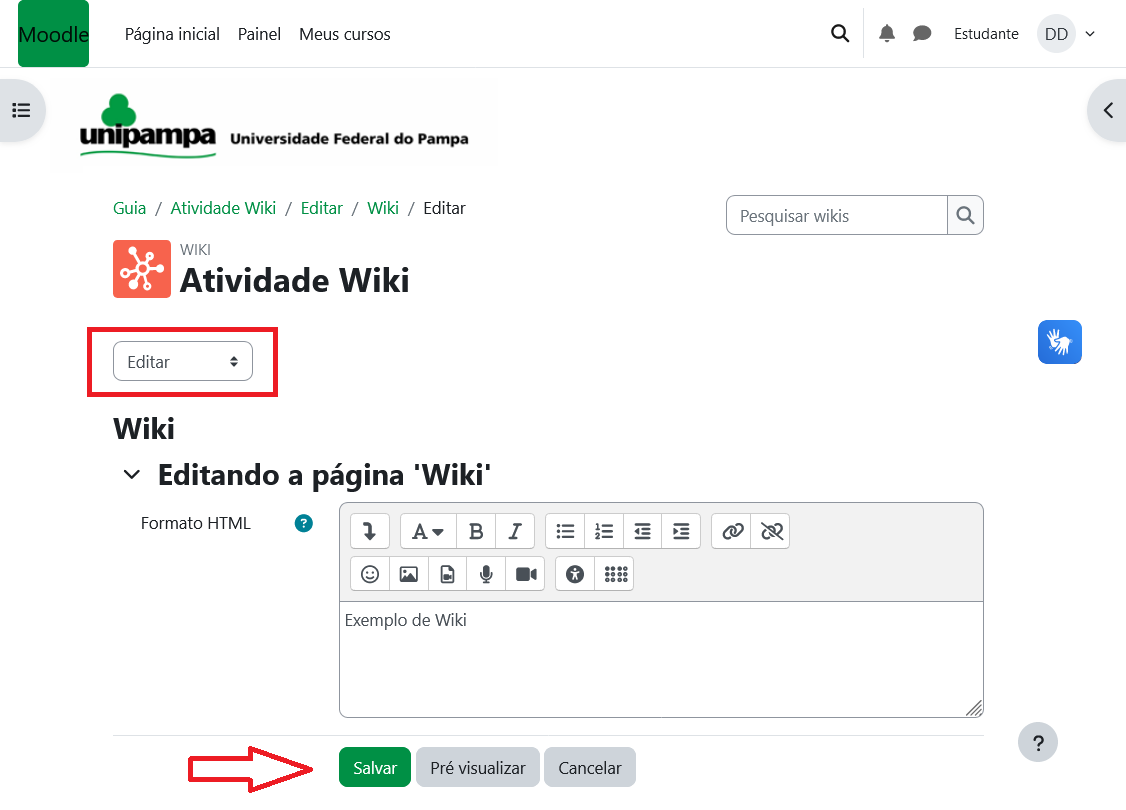
Aba Comentários
Permite que os usuários comentem a respeito do texto da Wiki através do link Adicionar comentário.
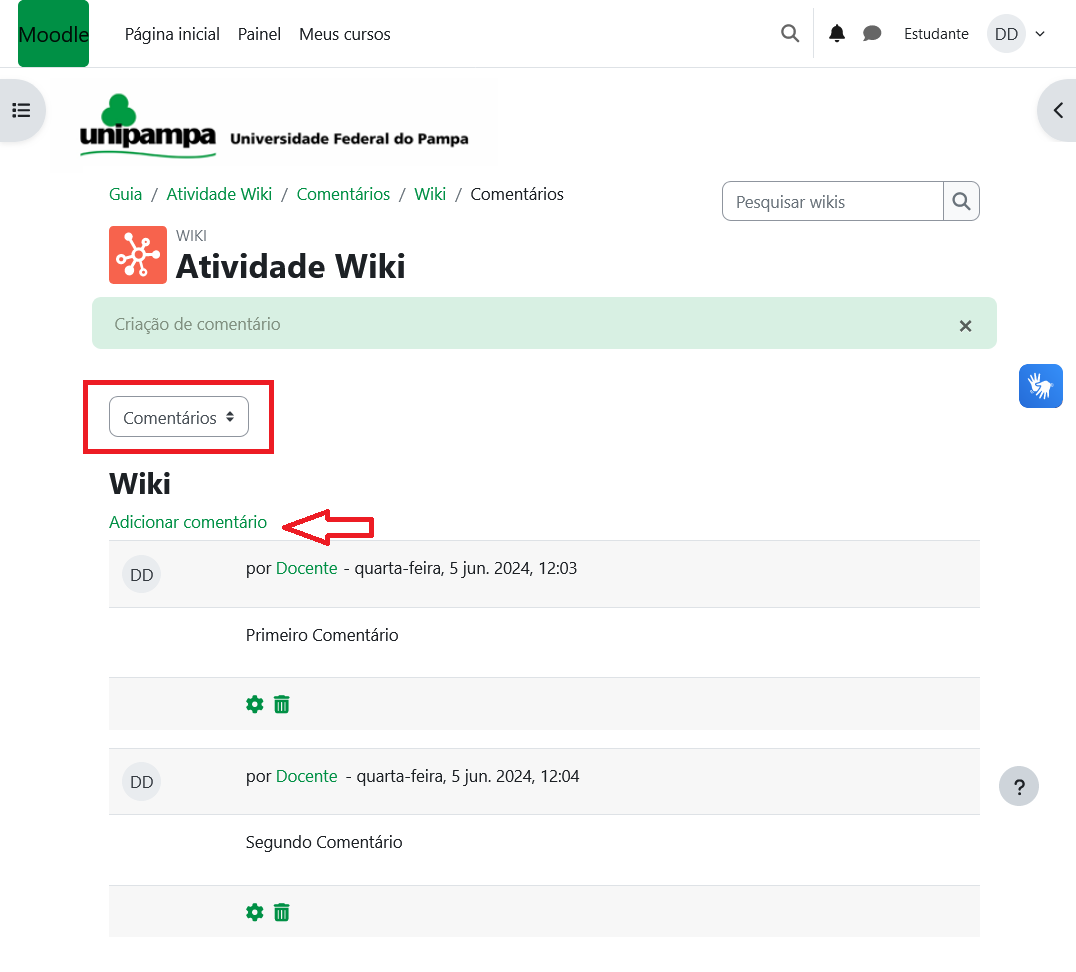
Aba Histórico
Nesta aba é possível obter um relatório das alterações realizadas pelos participantes do grupo na Wiki, contendo as seguintes informações, conforme mostra a figura abaixo:
- Versão: mostra o número de versões do documento. Clicando nesse número, é possível Navegar na última versão do documento; Restaurar, onde é possível visualizar determinada versão e recuperá-la (formato original) na página de edição ao clicar no link Restaurar esta versão;
- Usuário: identifica o autor da versão;
- Modificado: data em que determinada versão da Wiki foi alterada.
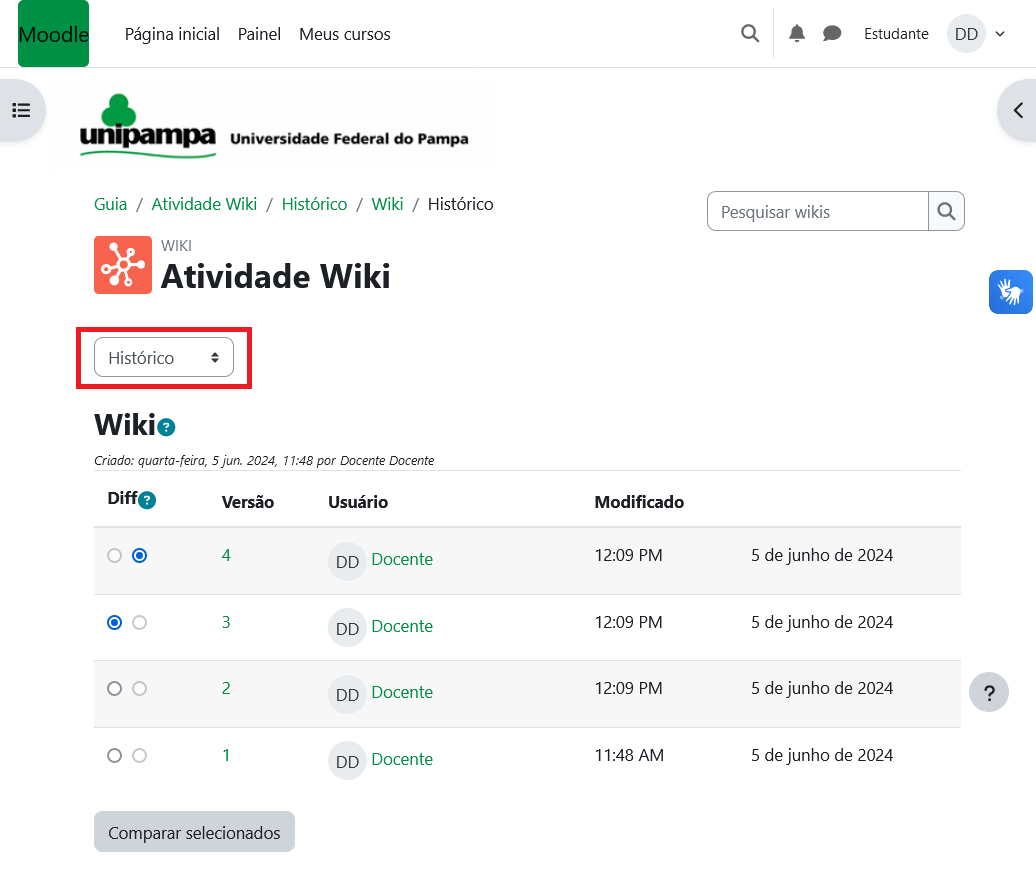
Aba Mapa
Oferece um menu de mapas, no qual são listadas as páginas criadas na Wiki através de links no texto principal, possibilitando a navegação entre elas. No menu pode-se escolher entre as formas de visualização, conforme abaixo:
- Contribuições: lista as páginas que o usuário editou na Wiki.
- Links: lista os links criados no texto principal da Wiki.
- Páginas orfãs: lista as páginas que não tem ligação com outras páginas da Wiki.
- Índices das páginas: lista as páginas por ordem de ocorrência no texto.
- Lista de páginas: lista as páginas por ordem alfabética.
- Páginas atualizadas: lista as páginas da Wiki recentemente atualizadas.
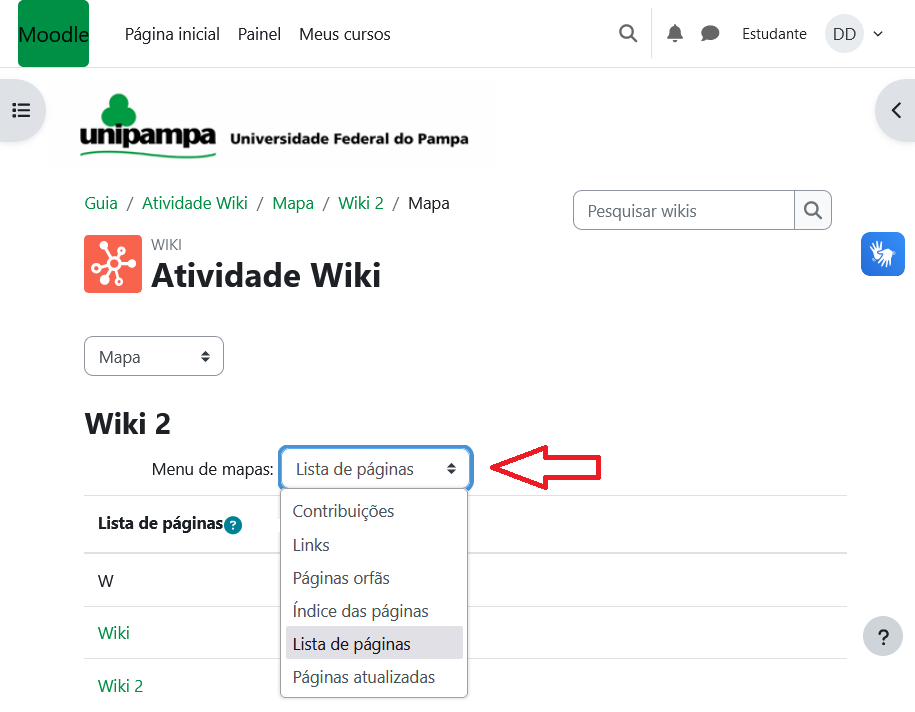
Aba Arquivos
Os arquivos de imagem inseridos no texto da Wiki pelo professor e/ou discentes são visualizados nesta relação de arquivos e podem ser acessados por todos os usuários.